Adobe Illustrator et Photoshop tutoriel techniques de collage numérique - Arts numériques
Par Ciara Phelan
Ce tutoriel collage à partir de l'illustrateur Ciara Phelan est tout mélange processus analogique et la photographie numérique pour créer un estivaux, photomontages fleuri.

Ce tutoriel d'un de nos illustrateurs de collage préférés Ciara Phelan est tout mélange processus de photographie analogique et numérique pour créer un photomontage dynamique et ludique.
Le thème est ici la mode de cet été: les textures propres et doux avec des lignes épurées auxquelles nous allons contraste des éléments floraux lumineux vintage, peintures pastel et formes vectorielles.
Vous apprendrez à utiliser une variété d'outils dans Illustrator et Photoshop à la couche des éléments scannés avec des photos et des textures faites à la main, et comment utiliser les calques de réglage et de masques pour unir la palette de couleurs et de la composition d'une illustration.
Je l'ai utilisé un coup de modèle de IStock, mais il serait facile de remplacer un de vos propres avec une sensation similaire. La même chose est vrai pour les fleurs vintages j'ai utilisé de ma propre collection. Vous pouvez télécharger les textures d'encre aquarelle et indienne, je créé sous bien.
Temps de réalisation
logiciels nécessaires
Adobe Photoshop et Illustrator
L'aquarelle et les textures d'encre de Chine peuvent être téléchargés ici.
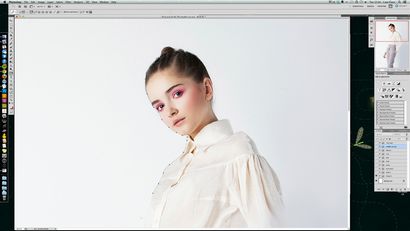
La première chose que nous devons faire est de séparer le modèle de l'arrière-plan pour le rendre facile d'ajouter des éléments de collage devant et derrière.
Ouvrez votre tir de modèle dans Photoshop et, en utilisant l'outil Plume (P), dessiner un chemin autour du contour du modèle.
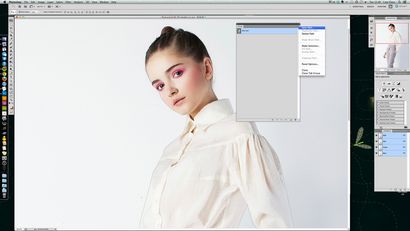
Une fois terminée, enregistrez le chemin en allant dans le panneau de chemin, en cliquant sur le menu déroulant et en sélectionnant Enregistrer chemin.
Publicité. Article continue ci-dessous
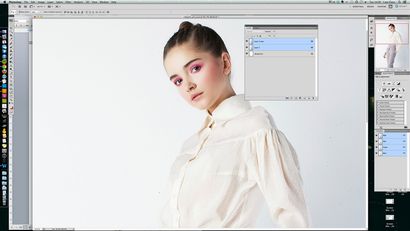
Dans le panneau Couches, sélectionnez la couche de modèle et le dupliquer (Cmd / Ctrl + J). Relier les deux couches en les sélectionnant à la fois et en cliquant sur l'icône de lien au bas du panneau.
Sélectionnez la couche supérieure, puis sélectionnez le chemin enregistré dans le panneau de chemin. Cliquez sur le menu déroulant, puis choisissez Créer sélection.
Réglez le Rayon plume à 0,3, puis appuyez sur OK. Dans la fenêtre de couche sélectionnez le bouton de masque.
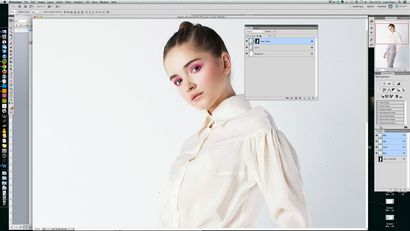
Vous devriez maintenant avoir deux couches: le premier est le modèle avec un masque, et le second est le modèle et l'arrière-plan.
Maintenant, vous pouvez commencer à ajouter des éléments de collage devant et derrière le modèle. Comme cette pièce est très estival que j'ai choisi d'ajouter des fleurs comme une décoration mais vous pouvez évidemment choisir ce que vous voulez tant que vos images de bibliothèque sont un seul élément sur un fond unicolore (sinon la technique ci-dessous ne fonctionnera pas).
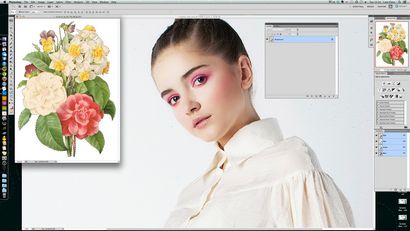
Ouvrez l'image que vous souhaitez ajouter et sélectionnez l'outil Baguette magique (W). Dans la barre supérieure, régler la tolérance à 20 de sorte qu'il ramasse la plupart des pixels parasites. Décochez la case Contigu de sorte que la baguette sélectionne tout l'arrière-plan une seule couleur.
Maintenant, cliquez dans l'arrière-plan pour le sélectionner (blanc dans cet exemple), en laissant votre élément non sélectionné. Inverser votre sélection si vous avez les éléments en appuyant sur Cmd / Ctrl + I. Copiez la sélection et le coller dans votre illustration principale.
Répétez cette opération pour le reste de vos éléments de collage.
Publicité. Article continue ci-dessous
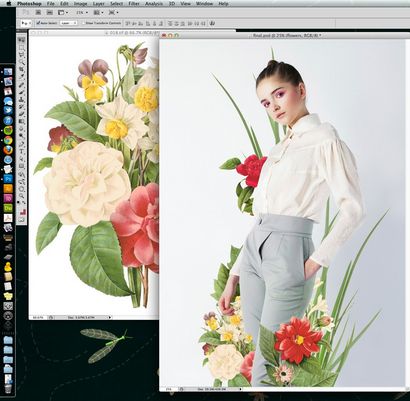
est maintenant le temps d'avoir peu de plaisir et commencent à tomber dans les différents éléments et en les disposant que vous le souhaitez.
Je me suis concentré le collage de fleurs autour du modèle pour le faire sentir comme si elle est debout dans une pièce de floraison feuillage.

Comme collages sont généralement constitués d'éléments provenant de différentes sources, il est important de jouer avec chaque élément de niveaux pour que tous les éléments ont un contraste et de saturation.
Vous pouvez le faire en sélectionnant la couche que vous souhaitez modifier et sélectionner les niveaux dans le panneau Réglages. Vous pouvez ensuite modifier les tons sombres et lumineux, au besoin.
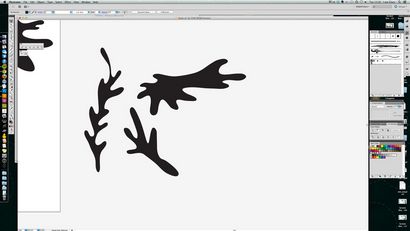
Je tiens à ajouter des éclats de couleur pour tirer une composition ensemble.
Pour ce faire, ouvrez Illustrator et dessiner des formes fluides à l'aide de l'outil Plume (N).
Publicité. Article continue ci-dessous
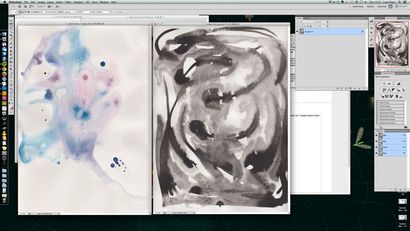
Copiez ces formes et les coller dans le fichier principal dans Photoshop. Dans le panneau Réglages sélectionnez Teinte / Saturation et changer la couleur en fonction de la composition.
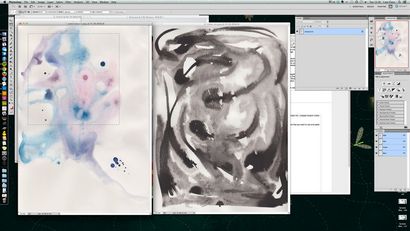
Il est toujours bon d'ajouter un peu de texture à une image, surtout si vous mixez le collage et les vecteurs que je suis ici.
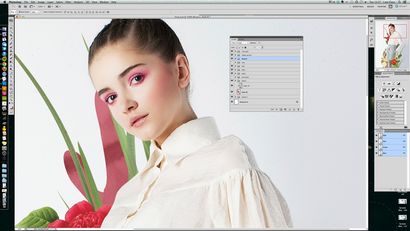
Publicité. Article continue ci-dessous

Tout en maintenant Alt sur le clavier, vol stationnaire et choisir entre les deux couches. Cela va créer un masque de calque qui applique la texture juste pour la forme de la couche VEC-tor ci-dessous.
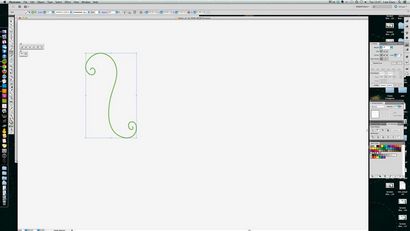
Pour ce faire, répétez l'étape 10, mais au lieu d'appliquer la texture à une couche, vous donner un superposez mode de fusion. Vous pouvez changer la couleur de la peinture en répétant l'étape 8 et en ajoutant une couche de réglage teinte et la saturation.
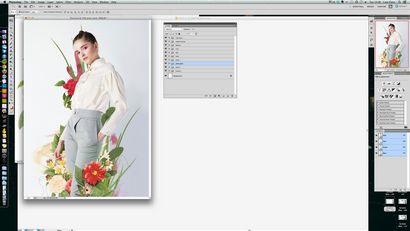
A partir de là, il est tout au sujet de détails. Pour briser la composition, j'ai ajouté de petites vignes qui poussent à partir du feuillage principal.
Pour créer ces ce que j'ai utilisé l'outil Plume (N) dans Illustrator pour dessiner les vignes bouclées et je puis copier --- les coller dans Photoshop.
Il convient de noter ici que j'ai utilisé une tablette graphique et un stylo pour créer ceux-ci, qui est plus facile qu'une souris.
Publicité. Article continue ci-dessous

Il est rare de trouver la faune et la flore sans la faune si en utilisant la même méthode que l'étape 5, je l'outil Baguette magique pour sélectionner une image d'un oiseau et des abeilles pour ajouter un peu de vie à l'illustration.


Pour ce faire, créez un nouveau calque au-dessus du fond. Sélectionnez l'outil Pinceau (B) et réglez l'opacité à 40%. Utilisation de la Pipette, sélectionnez à proximité où vous voulez retoucher et peindre peu à peu au-dessus.
Publicité. Article continue ci-dessous

Enfin j'ai ajouté une plus grande houppe aux cheveux du modèle. Ce fut un choix purement personnel que je sentais son chignon était pas assez grand!

Utilisez des calques de réglage lorsque cela est possible. Cela vous donne l'occasion de réaccorder et changer la couleur, le contraste et la saturation.

Gardez un œil sur les images intéressantes et vieilles photographies dans les magasins de charité et les ventes de démarrage de voiture.
Publicité. Article continue ci-dessous