Ajoutez votre logo à un blog de modèle PowerPoint PresenterMedia
Nous avons reçu quelques questions sur la façon d'ajouter votre logo à nos modèles PowerPoint. Chacun de nos modèles a un espace réservé pour un logo ou nom de votre entreprise. Dans la plupart des cas, cela est une image placée dans la mise en page de maître diapositive. Je pensais que je décrirais comment supprimer ou modifier l'espace réservé logo dans ce poste.
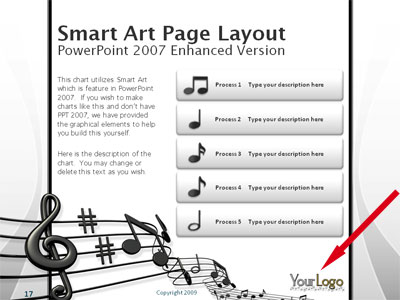
Modèle: Partitions modèle PowerPoint
Après avoir ouvert le modèle dans PowerPoint, vous devez localiser, sous l'onglet « Affichage », le bouton « Slide Master ».
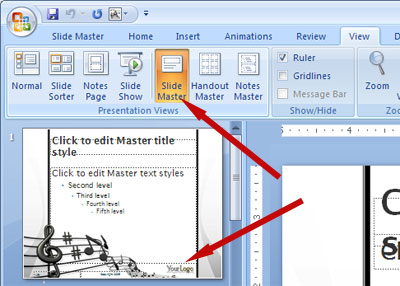
Voir diapositives
Mettez en évidence l'espace réservé logo et fabricant vos modifications. Vous pouvez maintenant supprimer ou modifier le logo à la vôtre.
Le Master Slide est à peu près le cerveau du modèle PowerPoint. Toutes les mises en page pré-conçus peuvent être trouvés ici et édités. Les modifications apportées dans le masque des diapositives affectera toutes les pages de votre présentation. Par exemple, si vous sélectionnez l'espace réservé logo et le supprimer de la ppt, il supprimera le logo de toutes les pages de votre présentation. Si vous remplacez l'espace réservé avec votre propre texte ou l'image de logo, par conséquent, il placera votre logo sur toutes les pages de la présentation.
Remarque: Vous aurez probablement besoin de vérifier dans toutes les configurations disponibles dans la vue Master Diaporama puisque nous incluons généralement plus d'une option pour l'espace réservé logo.