Analyse spectrale
Qu'est-ce que cela fait?
Comment accéder à l'analyse spectrale:
Mettre en place l'une des fenêtres suivantes pour une stratégie d'options (peut-être un écart ou une seule option): un menu d'action. le spreadMAKER ™. un ticket d'ordre ou la fenêtre adjustTRADE ™.
Cliquez sur le bouton analyserons dans tradeLAB sur le côté inférieur gauche de la fenêtre que vous venez de soulever.
Vous verrez la fenêtre tradeLAB ™ apparaît. L'onglet Analyse Snapshot sera sélectionnée par défaut. Pour afficher l'analyse spectrale. cliquez sur l'onglet Analyse spectrale.
Explication des données et des contrôles
1. Analyse Snapshot Onglet - Cet onglet est sélectionné par défaut lorsque vous cliquez sur le bouton ANALYZE tradeLAB sur l'une des fenêtres mentionnées ci-dessus.
2. Analyse spectrale Tab - Cliquez sur cet onglet pour sélectionner Spectral Analysis ™ de l'ensemble tradeLAB ™, des outils.
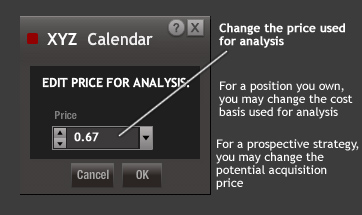
4. Aide Icône - cliquez pour obtenir le lanceur pour des articles d'aide tradeLAB ™.
5. Citation sous-jacent - Cours en temps réel pour la sécurité sous-jacente.
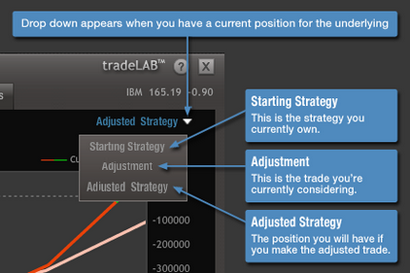
7. Sélection de l'option par jambe développe automatiquement votre stratégie afin que toutes les jambes d'une stratégie multiple sont visibles. Vous pouvez ensuite modifier / ajuster l'un des champs disponibles selon vos besoins:
IV case Forecast - la valeur par défaut IV Prévisions est le courant IV pour chaque jambe. Modification de la valeur change automatiquement et Chg% des champs Chg.
boîte CHG - la boîte CHG IV Prévisions moins courant IV pour cette jambe. Le montant par défaut est zéro. Modification de la valeur change automatiquement IV Prévision et% des champs Chg
% Chg boîte% -la zone de Chg Chg est divisé par Current IV pour cette jambe. Le montant par défaut est zéro.
la moyenne 30 jours IV
le haut 52 semaines IV
52 semaine basse IV
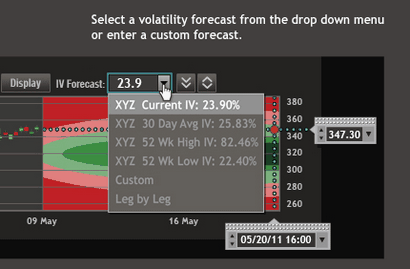
9. Carte Spectral Legend - La légende vous permet de choisir parmi un certain nombre de paramètres qui sont affichés sur les cartes d'analyse spectrale. Ces sélections comprennent:
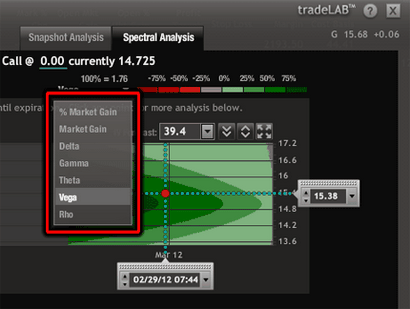
10. Développer Bouton Spectral Carte - Cliquez pour activer la carte Spectral entre les vues régulières et grandes. Notez que l'échelle ne change pas.
11. Bouton entièrement Agrandir la carte - En cliquant sur le bouton d'extension carré rend le graphique sur l'ensemble de prendre fenêtre Analyse spectrale.
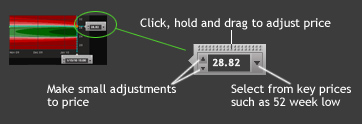
14. Sélectionné Point - Cercle désigne actuellement le point sélectionné sur la carte spectrale.
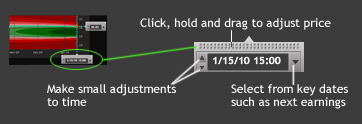
16. Basculer entre Grecs et Anglais Traductions - Déroulant pour basculer entre les Grecs et les mathématiques traduction des Grecs mathématiques.
17. Delta - Delta de la stratégie à la (heure, prix) point sélectionné dans la carte spectrale.
18. Gamma - Gamma pour la stratégie à la (heure, prix) point sélectionné dans la carte spectrale.
19. Theta - Theta de la stratégie à la (heure, prix) point sélectionné dans la carte spectrale.
20. Vega - Vega pour la stratégie à la (heure, prix) point sélectionné dans la Spectral Carte
21. Rho - Rho de la stratégie à la (heure, prix) point sélectionné dans la carte spectrale.
22. Créer un bouton de commande - Cliquez pour créer un ticket d'ordre de la stratégie. Si vous avez le choix d'analyser la position de départ, l'ajustement et la stratégie ajustée, notez que le bouton de commande Créer renseignera toujours l'ajustement dans le ticket d'ordre.
23. Bouton graphique - Cliquez sur ce bouton pour ouvrir une fenêtre pop-up qui affiche un graphique du symbole ou d'une stratégie qui est actuellement en cours d'analyse.
24. Modifier Bouton Stratégie - Cliquez pour modifier la stratégie (si vous avez le choix d'analyser la position de départ, l'ajustement et la stratégie ajustée, notez que le bouton Stratégie Edit toujours modifier le réglage). Ce bouton appelle l'outil spreadMAKER ™ à partir duquel vous avez la possibilité de modifier les jambes, les jambes supprimer ou ajouter de nouvelles jambes. Lorsque vous avez terminé l'édition de la stratégie, vous pouvez cliquer sur le bouton analyserons dans tradeLAB sur la fenêtre spreadMAKER ™ pour effectuer l'analyse et Snapshot ™ analyse spectrale sur votre nouvelle stratégie.
25. Probabilité - Le système affiche la probabilité de l'être sous-jacent à la plage sélectionnée sur la tranche spectrale. Comme vous modifiez la plage en utilisant les contrôles, la probabilité sera mise à jour. Probabilité est calculée en utilisant la volatilité implicite actuelle comme une prévision du mouvement futur du sous-jacent.
27. Spectral Trancher Controls Gamme sous-jacente - Utilisez ces commandes pour spécifier une plage pour le prix du sous-jacent. Le système calcule dynamiquement la probabilité que le sous-jacent sera dans cette tranche au niveau du point dans le temps sélectionné. Probabilité calculée en utilisant la volatilité implicite actuelle comme une prévision pour le mouvement futur du sous-jacent.
28. Sélectionné point sur Spectral Carte - Le point mis en évidence sur la tranche spectrale est le même point qui est mis en évidence sur la carte spectrale.
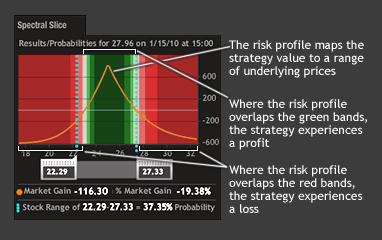
31. Tableau des prix - Le tableau des prix du sous-jacent est affiché avec l'intervalle de temps entre maintenant et l'expiration en cours d'analyse. Ce tableau est similaire à un graphique régulier que vous pouvez définir les paramètres de style et d'affichage, dessiner et trendlines de prix de capotage pour plus de détails.
32. Tableau Style - Utilisez le style déroulant pour changer de tableau. Les styles disponibles sont bougie, Ligne, et bar.
33. Bouton d'affichage - Cliquez pour afficher des gains futurs estimés, et les dates de dividendes et grand écart sur le graphique.
34. Icône Expander - Cliquez pour révéler les instruments pour une stratégie à plusieurs étapes (expandeur pas présent pour une stratégie unique de la jambe).