Comment ajouter Blur et effets Bokeh à Photos dans Photoshop
Partager:
Bokeh. en combinaison avec le flou de champ, crée la profondeur de champ étonnante sur les photos. flou sur le terrain produit un flou généralisé des éléments de fond, mais bokeh est particulièrement populaire pour ses caractéristiques « cercles de confusion » ou des rendus de lumière non focalisée. Ces aberrations lumineuses font une photographie diffus regard magique.
flou sur le terrain et bokeh peuvent être obtenus en utilisant certains objectifs d'appareil photo, ou avec quelques étapes simples dans Photoshop. Poursuivez votre lecture pour apprendre deux techniques pour ajouter le flou et bokeh à vos images.
Choisissez une image pour travailler avec. flou sur le terrain peut être ajouté à une image, mais il semble mieux sur les images qui ont déjà la profondeur de champ avec un premier plan distinct et arrière-plan. Nous utilisons le parc d'automne par Thomas Zsebok.
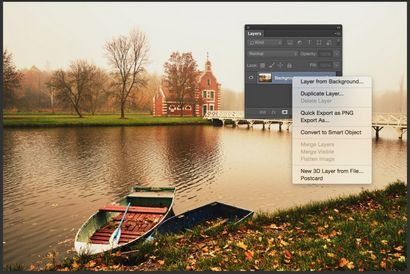
Sélectionnez Filtre> Galerie Blur> Champ flou pour ouvrir le panneau Blur champ. Cet effet permet de créer un flou progressif en laissant tomber les broches et les régler de manière indépendante. Déplacer la première broche à la zone que vous voulez en bref - dans cette image, il est le bateau. Réglez le flou champ à zéro en faisant glisser le curseur à droite, ou en faisant glisser directement sur la broche.
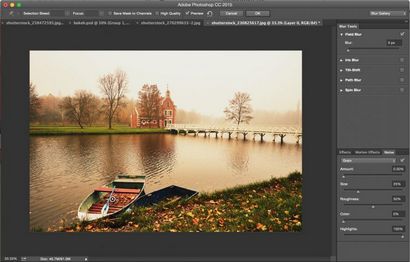
Une fois que vous avez défini votre point de mise au point, vous pouvez déposer autant de broches que vous voulez créer un flou sur le terrain. cliquez simplement sur l'image où vous souhaitez définir un flou, et faites glisser le curseur ou la broche à la valeur de flou désiré. Pour cette image, je créé un flou progressif en définissant des valeurs supplémentaires du premier plan à fond. Lorsque vous êtes satisfait de votre flou sur le terrain, cliquez sur OK.
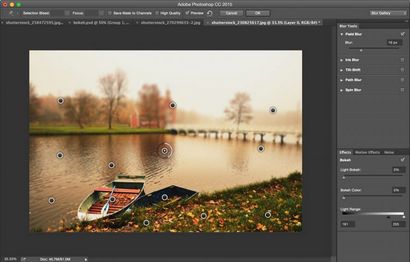

Le flou vaporeux du produit final met l'accent sur les objets de premier plan et crée une brumeuse, l'effet de rêve sur l'arrière-plan.


Création Bokeh avec effet Sélection directe
Tout d'abord, choisissez une image. Bokeh semble le mieux sur les images avec un fond sombre et de multiples sources de lumière - généralement des photos de nuit. J'utilise les versions de la famille thaïlandaise lanternes ciel par Patrick Foto. Ouvrez l'image dans Photoshop.
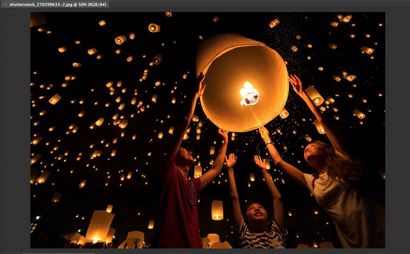
Sélectionnez l'arrière-plan de l'image en utilisant l'outil selon la sélection que vous préférez. J'ai utilisé l'outil Lasso. Si vous devez faire des sélections multiples pour obtenir tout le fond, maintenez la touche MAJ enfoncée lorsque vous tracez autour d'éléments supplémentaires.
Si votre zone de fond est grand, et l'objet de premier plan petit, vous pouvez gagner du temps en sélectionnant l'objet de premier plan, puis en cliquant sur Sélectionner> inverse. Cela inverse la sélection à l'arrière-plan. Enregistrer votre sélection au cas où vous devez revenir en arrière en cliquant sur Sélectionner> Enregistrer, et en lui donnant un nom.

Copiez la sélection et le coller sur une nouvelle couche. Donnez cette couche un nom, comme copie de fond.
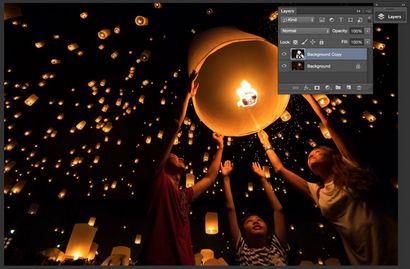
Pour créer l'effet de bokeh, assurez-vous que la couche de copie de fond sélectionnée, puis sélectionnez Filtre> Galerie Blur> Blur champ. Vous verrez le même panneau Blur champ comme avant, mais cette fois, vous pouvez utiliser le curseur léger Bokeh ainsi.
Ces deux composants fonctionnent ensemble - plus flou sur le terrain et moins bokeh que vous utilisez, moins défini chaque source de lumière sera. Plus bokeh et les plus lumineux et plus moins flou que vous utilisez sur le terrain, a défini les lumières seront. Vous pouvez également régler le curseur de couleur Bokeh pour faire ressortir les couleurs cachées dans les lumières.
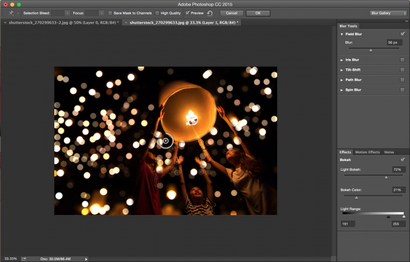
Lorsque vous êtes satisfait de l'apparence de votre image, cliquez sur OK. Cet effet ne peut pas être modifié, alors assurez-vous que vous l'aimez!
La lumière diffuse du produit final crée une qualité de rêve incroyable.


Ces tutoriels offrent des moyens faciles à ajouter de la profondeur et la beauté à vos photos. Vous pouvez également obtenir bokeh instantanément sur votre téléphone avec des applications mobiles, ou tester de nouvelles techniques de flou dans la galerie de Blur Photoshop. Il faut de la pratique pour atteindre ces regards à la caméra, mais avec quelques essais et erreurs que vous pouvez obtenir des effets similaires avec retouche photo.