Comment Allégez Et Illuminez Yeux Dans Photoshop
Écrit par Steve Patterson. Dans ce tutoriel Retouche photo, nous apprendrons un moyen rapide et facile d'alléger et égayer les yeux de quelqu'un dans une photo en utilisant rien de plus qu'une couche de réglage simple, un mode de mélange de la couche et une brosse! Je vais utiliser Photoshop CS5 ici, mais une version récente de Photoshop travaillerai.
Voici la photo que je vais commencer avec:
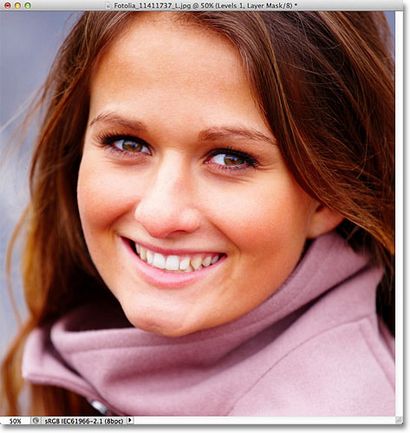
La photo originale.
Et voici ce que l'image va ressembler après éclaircissement des yeux:
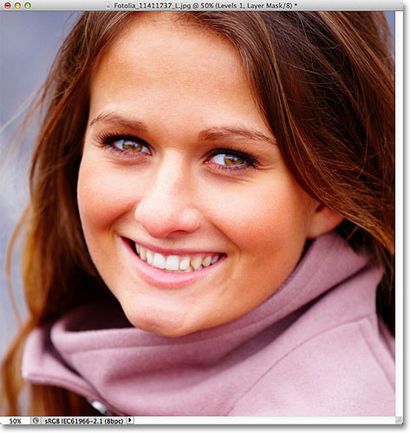
Le résultat final.
Ce tutoriel fait partie de notre collection Portrait Retouches. Commençons!
Étape 1: Ajouter un calque de réglage Niveaux
Avant de commencer, nous allons jeter un coup d'œil dans mon panneau Calques afin que nous puissions voir que pour le moment, tout ce que j'ai dans mon document est une seule couche - la couche de fond - qui tient mon image originale:
Le panneau Calques.
Pour égayer les yeux de la femme, la première chose que nous devons faire est d'ajouter une couche d'ajustement des niveaux au-dessus de l'image. Cliquez sur l'icône Nouveau calque de réglage au bas du panneau Calques:
En cliquant sur l'icône Nouveau calque de réglage.
Choisissez les niveaux de la liste des calques de réglage qui apparaît:
Choix des niveaux de la liste.
Nous allons pas vraiment à quoi que ce soit avec la couche de réglage des niveaux. Tout ce que nous devons faire est de l'ajouter au document, donc si vous utilisez Photoshop CS3 ou une version antérieure, cliquez sur OK dans le coin supérieur droit de la boîte de dialogue Niveaux quand il semble fermer de celui-ci. Si vous utilisez Photoshop CS4 ou plus, vous ne verrez pas une boîte de dialogue séparée pour la commande Niveaux. Au lieu de cela, les commandes et les options pour la couche d'ajustement des niveaux apparaissent dans le nouveau panneau Réglages donc il n'y a pas besoin de fermer de celui-ci. Quelle que soit la version de Photoshop que vous utilisez, lorsque vous avez terminé, vous devriez voir une couche de réglage de niveaux assis directement au-dessus de la couche de fond dans le panneau Calques:
La couche de réglage apparaît au-dessus de la couche de fond.
Etape 2: Changer le mode de fusion de la couche Dépister
Même si nous avons apporté aucune modification à l'une des commandes ou options dans la couche d'ajustement des niveaux, on peut encore l'utiliser pour égayer simplement les yeux de la femme en changeant le mode de fusion de la couche d'ajustement. Vous trouverez l'option de mode de fusion dans le coin supérieur gauche du panneau Calques. Par défaut, il est réglé sur Normal. Cliquez sur le mot normal, qui ouvre une liste de tous les modes de fusion que nous pouvons choisir, et sélectionnez l'écran:
Modification du mode de mélange de la couche d'ajustement de la normale à l'écran.
Je couvre le mode de fusion d'écran beaucoup plus en détail dans nos cinq modes essentiels Blend tutoriel photo montage, mais en bref, le mode de fusion de l'écran instantanément Eclaircit l'image. Bien sûr, cela affecte toute la photo au moment, pas seulement les yeux de la femme, mais nous que fixer dans un moment:

Le mode de fusion de l'écran instantanément toute éclaircit l'image.
Étape 3: Remplir le masque de calque avec Noir
L'une des nombreuses grandes choses sur les calques de réglage dans Photoshop est que chacun vient automatiquement avec son propre masque de calque que nous pouvons utiliser pour contrôler les zones de l'image ci-dessous, il sera affecté par la couche d'ajustement. Nous pouvons voir la vignette du masque de calque sur la couche d'ajustement des niveaux dans le panneau Calques. Par défaut, les masques de calque sont remplis de blanc. comme on peut le voir dans la vignette, ce qui signifie que la couche d'ajustement affecte actuellement l'ensemble de l'image en dessous. Ceci est la raison pour laquelle toute l'image apparaît plus claire:
Le masque de la couche sur la couche de réglage est remplie de blanc.
Cachons les effets de la couche de réglage il est donc sans incidence visible une partie de l'image, et nous pouvons le faire en remplissant son masque de calque avec du noir. Allez jusqu'au menu Edition dans la barre de menu en haut de l'écran et choisissez la commande de remplissage:
Allez dans Edition> Remplir.
Cela ouvre la boîte de dialogue de remplissage de Photoshop. Changer l'option Utiliser en haut de la boîte de dialogue Black. puis cliquez sur OK pour fermer la boîte de dialogue:
Modification de l'option Utiliser Black.
Si nous regardons à nouveau la vignette du masque de calque dans le panneau Calques, nous voyons qu'il est maintenant rempli de noir:
Le masque de couche pour la couche d'ajustement est maintenant rempli de noir.
Avec le masque rempli de noir, sont maintenant complètement caché les effets de notre couche d'ajustement des niveaux, et nous sommes de retour à voir notre image originale dans la fenêtre de document. Il est important de noter ici que la couche d'ajustement est éclaircissant encore l'image, comme nous l'avons vu il y a un moment. La seule différence est que nous ne pouvons plus l'effet éclaircissant parce qu'il est d'être cachée par le masque. Nous allons mettre sélectivement en arrière l'éclaircissement sur les yeux de la femme à l'étape suivante:
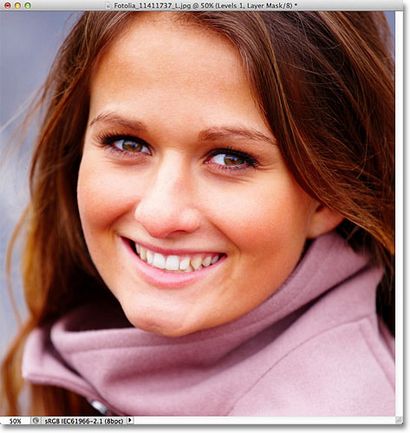
Retour à la photo originale.
Étape 4: Sélectionnez l'outil Pinceau
Sélectionnez l'outil Pinceau à partir du panneau Outils:
Saisissant l'outil Pinceau à partir du panneau Outils.
Étape 5: peinture avec blanc intérieur des yeux
Pour ramener l'effet de la foudre dans les yeux, tout ce que nous devons faire est de la peinture sur eux avec notre pinceau. Nous ne serons pas en fait la peinture sur la photo elle-même. Au lieu de cela, nous allons peinture sur le masque de calque.
Nous aurons besoin d'être peinture avec du blanc. parce que le blanc sur un masque de calque révèle le contenu de la couche, ce qui signifie que nous devons d'abord nous assurer que notre couleur de la brosse est réglée sur blanc. Photoshop utilise la couleur de premier plan comme la couleur du pinceau, donc appuyez sur la lettre D de votre clavier pour réinitialiser rapidement votre premier plan et les couleurs d'arrière-plan à leurs valeurs par défaut, qui fixeront instantanément la couleur de premier plan blanc. Vous pouvez voir les premier plan en cours et les couleurs de fond dans les nuanciers près du fond du panneau Outils:
Assurez-vous que la couleur de premier plan (en haut à gauche swatch) est réglé sur blanc.
Puis, avec votre pinceau à la main et blanc comme la couleur du pinceau, la peinture simplement à l'intérieur de l'iris (la zone colorée au centre) de l'un des yeux. Vous aurez envie d'utiliser une brosse assez petit pour cela, et la meilleure façon de régler la taille de la brosse est à partir du clavier. En appuyant sur la touche crochet gauche ([) fera la brosse un peu plus petit chaque fois que vous appuyez sur, tout en appuyant sur la touche crochet droit (]) fera la brosse un peu plus grand. Comme vous peignez sur l'iris, vous verrez l'effet éclaircissant de la couche d'ajustement étant révélé. Ici, je peins à l'intérieur de l'œil gauche. Notez que cela apparaît maintenant beaucoup plus léger que l'autre oeil qui est encore à son niveau de luminosité d'origine:

Peinture à l'intérieur de l'iris de l'œil sur la gauche de la photo.
Si vous faites une erreur et accidentellement la peinture sur une zone que vous ne vouliez pas (il arrive tout le temps), appuyez simplement sur la lettre X sur votre clavier qui va troquer vos couleurs de premier plan et arrière-plan afin que votre couleur de premier plan devient noir. Ensuite, la peinture sur l'erreur avec le noir pour cacher l'effet éclaircissant. Lorsque vous avez terminé, appuyez à nouveau sur la lettre X pour définir la couleur de premier plan de nouveau au blanc et continuer à peindre l'intérieur de l'oeil.
Une fois que vous avez allégé le premier oeil, faire la même chose avec l'autre œil, peinture à l'intérieur de l'iris avec du blanc pour révéler l'effet de la foudre. Lorsque vous avez terminé, les deux yeux doivent apparaître plus lumineux:

Peinture à blanc à l'intérieur de l'autre œil.
Étape 6: l'opacité de la couche
Si vous trouvez que les yeux apparaissent maintenant trop lumineux, vous pouvez composer le bas de la luminosité simplement en abaissant l'opacité de la couche d'ajustement. Vous trouverez l'option Opacité directement en face de l'option de mode de fusion en haut du panneau Calques. Par défaut, l'opacité de la couche est fixée à 100%. Le bas représenterons-nous, plus la photo originale sous la couche de réglage montrera à travers. Je vais affiner mon résultat en abaissant l'opacité jusqu'à environ 65%:
Réduire l'opacité de la couche d'ajustement pour réduire la luminosité dans les yeux.
Et avec cela, nous avons fini! Voici encore une fois l'image intacte d'origine:
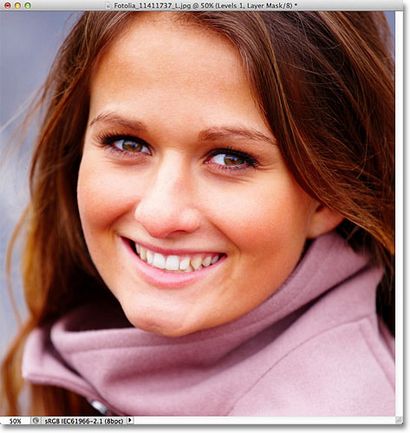
La photo originale.
Et voici le résultat après avoir été allégé les yeux:
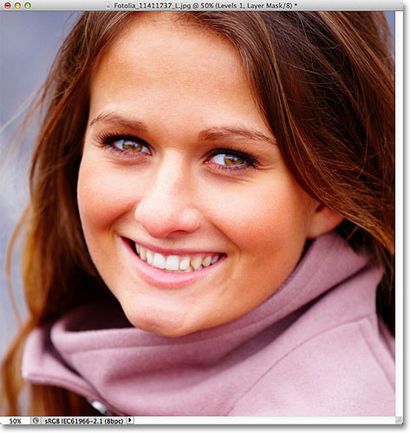
Le résultat final.
Et là, nous l'avons! C'est comment alléger rapidement les yeux de quelqu'un dans une image avec Photoshop! Si vous ne l'avez pas déjà fait, assurez-vous de consulter notre tutoriel dédié de retouche photo, Modification de la couleur des yeux dans une image. ainsi que notre tutoriel effet photo Radial Zoom Eyes Enhanced! Ou consultez notre section Retouche Photo pour plus de tutoriels de retouche d'images Photoshop!