Comment annoter une image dans Word
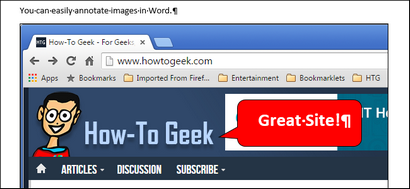
Nous allons vous montrer comment annoter une image directement dans Word afin que vous ne devez pas utiliser un programme tiers.
Tout d'abord, insérer une image dans votre document. Pour ce faire, cliquez sur l'onglet « Insertion ».
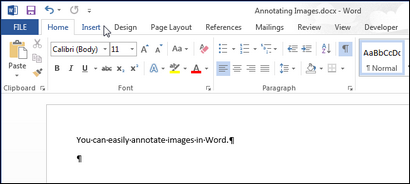
Dans la section « Illustrations », cliquez sur « Images ».
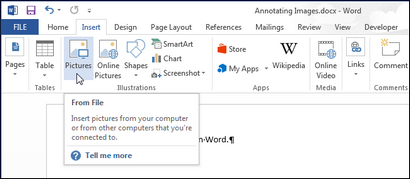
Dans la boîte de dialogue « Insérer une image », naviguez jusqu'au dossier contenant le fichier image que vous souhaitez insérer, sélectionnez-le et cliquez sur « Insérer ».
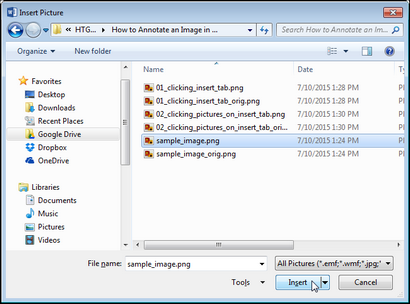
Assurez-vous que l'image est sélectionnée en cliquant dessus. Dans l'onglet « Illustrations » de la section « Insertion », cliquez sur « Formes ».
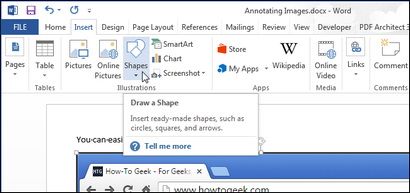
Cliquez sur l'une des formes dans la section « Callouts » du menu déroulant pour sélectionner cette forme.
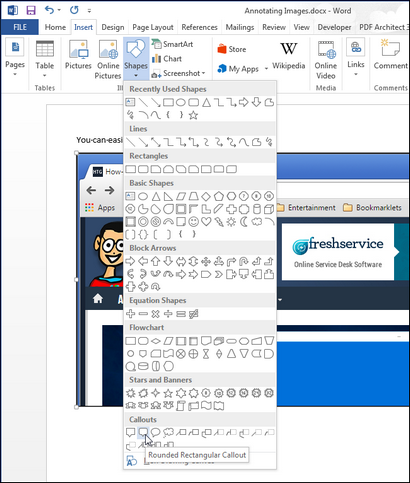
Le curseur se transforme en un grand symbole « + ». Cliquez et faites glisser sur l'image pour définir la taille et l'emplacement de la légende.
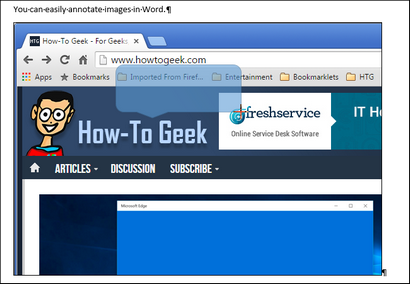
Une fois que vous avez défini la taille de la légende, le curseur est automatiquement inséré dans le centre de la légende. Commencez à taper pour entrer votre texte.
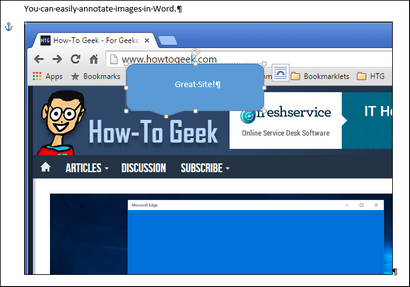
Vous pouvez modifier la police, taille de la police, et le style de la police en sélectionnant le texte dans la légende et la sélection des options de la mini-barre d'outils qui affiche. Si vous avez désactivé la mini-barre d'outils. vous pouvez utiliser les commandes de formatage sur l'onglet « Accueil » pour formater votre texte.
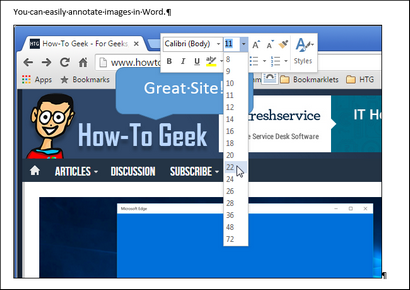
La couleur de remplissage et la couleur du contour peuvent également être modifiés. Nous allons commencer par la couleur de remplissage. Déplacez votre souris vers le bord de la légende jusqu'à ce qu'il devienne un pointeur avec un réticule.
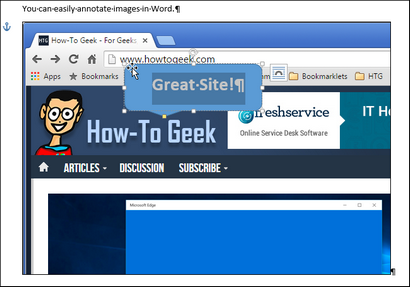
Faites un clic droit sur la légende et sélectionnez « remplissage » de la boîte pop-up au-dessus du menu contextuel.
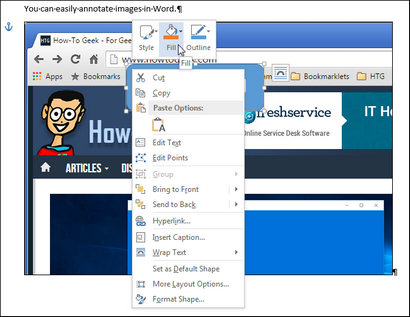
Sélectionnez une couleur dans la section « Couleurs du thème » ou la section « Couleurs standard » du menu déroulant. Vous pouvez également accéder à d'autres couleurs ou définir une couleur personnalisée en sélectionnant « Autres couleurs », l'expérience d'un « gradient » ou une « texture », ou une « image » comme l'arrière-plan sur la légende.
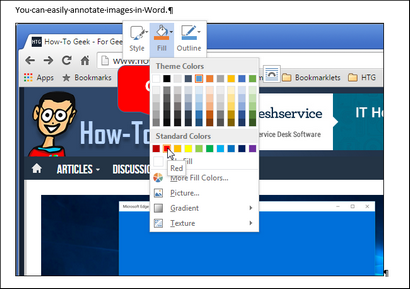
Pour changer la couleur du contour, cliquez-droit sur le nouveau et cliquez sur callout « Grandes lignes ». Sélectionnez une couleur pour le contour de la légende, ou sélectionnez « Non Outline » si vous voulez supprimer le contour. Sélectionnez « Plus de couleurs Outline » pour accéder couleurs supplémentaires ou créer une couleur personnalisée pour le contour. Vous pouvez également spécifier le « poids » de la ligne et si la ligne est composée de « Tirets » plutôt qu'une ligne solide.
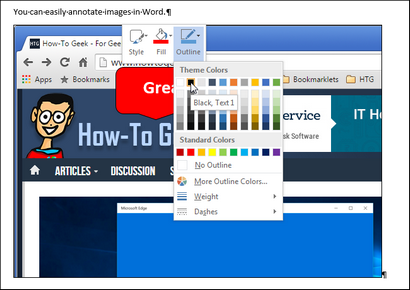
Si vous ne voulez pas la position de la légende, déplacez votre souris sur la légende jusqu'à ce qu'il se transforme en un pointeur avec un réticule. Cliquez et faites glisser la légende vers l'emplacement souhaité.
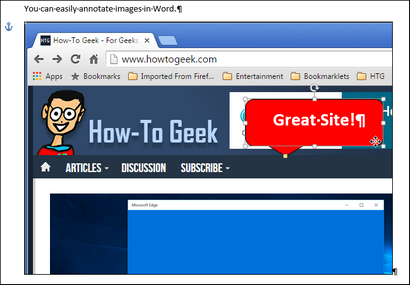
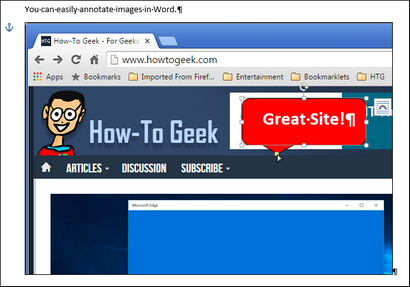
Cliquez et faites glisser la poignée pour le déplacer où vous voulez. La flèche ensemble de la légende se déplace vers le côté approprié de la légende.
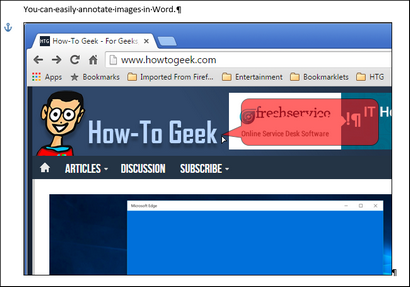
Utilisez les autres poignées pour redimensionner la légende de la légende. Lorsque vous déplacez votre souris sur une poignée, le curseur se transforme en une double flèche ended. Cliquez et faites glisser pour redimensionner la légende.
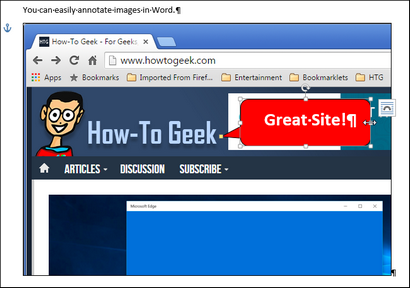
Expérience avec l'ajout d'autres types de formes, des lignes et du texte à vos images en utilisant l'onglet « Formes » sur « Insérer ».