Comment créer rapidement GIFs fun à iMessage en utilisant l'application Tumblr
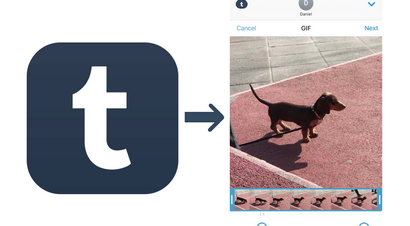
L'autre jour, je fait une rare visite à mon iMessage App Store. Parmi une multitude d'autres, Tumblr. une application qui n'a jamais complètement frappé avec moi un accord, a ajouter une application iMessage à mon onglet « Gérer », priant silencieusement pour moi de prendre pour un spin. Je soupirai et effleuré le commutateur, ne sachant pas quoi attendre de l'extension - et ne l'ai pas regardé en arrière depuis.
L'extension Tumblr iMessage agit comme parfait (3 secondes) créateur de GIF pour des vidéos, des photos en direct et les photos prises en mode rafale. La conversion au format GIF peut être appliqué à la fois des vidéos aiguillon de moment et de matériel préalablement enregistrés dans votre Camera Roll. Ce tutoriel vous guidera à travers tous ce qui précède et vous apprendre comment créer et personnaliser GIFs personnels sans jamais avoir à quitter votre conversation iMessage à nouveau.
Comment créer un GIF à partir de votre Camera Roll
1) Assurez-vous que votre iPhone a Tumblr installé.
La meilleure façon de le faire est tout simplement dans l'App Store. Notez que pour l'extension iMessage fonctionne, vous faire si vous ne souhaitez pas pas besoin de créer un compte Tumblr de le faire.
2) Maintenant que Tumblr a fait lui-même à l'aise sur votre téléphone, iMessage ouvert et appuyez sur le petit ovale icône App Store à côté de votre zone de saisie de texte normal.
3) Cliquez sur le lien + Store pour ouvrir votre iMessage App Store.
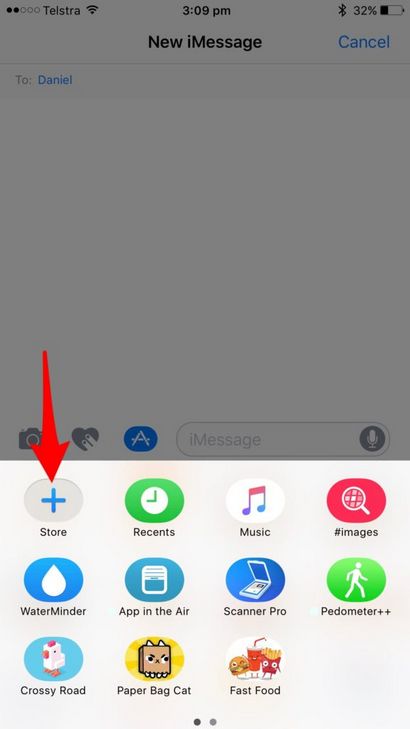
4) Accédez à votre onglet Gérer et trouver Tumblr GIF, flick sur.

5) Retour à votre iMessage le chat et ouvrir l'extension GIF Tumblr en cliquant sur le même ovale icône App Store et localiser ensuite la nouvelle, emblème bleu marine Tumblr.
6) Lors de l'ouverture, Tumblr demandera la permission d'accéder à vos photos, caméra et un microphone dans trois différents fenêtres pop-up. Nier l'autorisation de tout aura un impact bien évidemment votre latitude dans l'application, cependant envisager l'autorisation de nier microphone, comme GIFs sont muets de toute façon.
7) Le clavier suivant vous présentera deux options pour la création GIF: cliquez sur Caméra GIF dans le centre pour créer une nouvelle vidéo ou maintenant tirer vers le haut la rangée du bas des supports de rouleau de l'appareil pour travailler avec une partie de votre matériel plus ancien. Dans ce tutoriel, nous allons commencer avec l'échelle des deux:
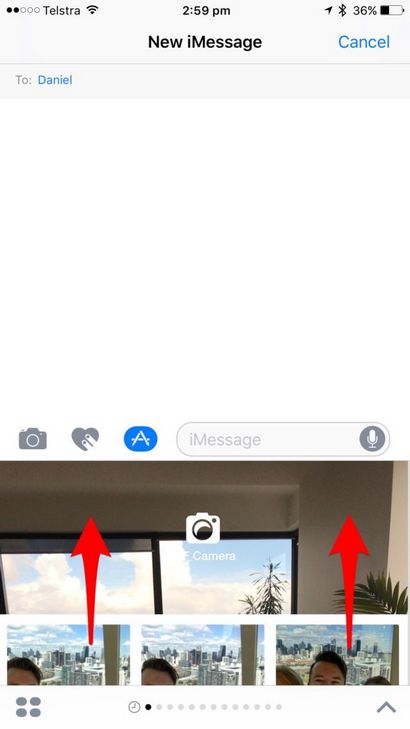
8) Pour clarifier: dans la section que vous obtenez à parcourir maintenant, les groupes Tumblr tous les médias qui fournit assez simples coups pour les enchaîner à un GIF. C'est-à-dire, Burst, photos et vidéos en direct. Photos isolées n'apparaissent ici comme ils ne peuvent pas être animés. Sélectionnez la vignette de votre choix pour continuer.
9) Si votre sélection a été une vidéo de plus de 3 secondes, Tumblr va vous demander de rogner la longueur à l'aide des curseurs bleus à chaque extrémité de la ligne de temps. Si une photo en direct ou des coups de mode rafale, vous ne devez pas déranger. En dessous de la ligne de temps, vous obtenez également de choisir la vitesse de lecture de votre GIF. Appuyez sur Suivant dans le coin supérieur droit de procéder.
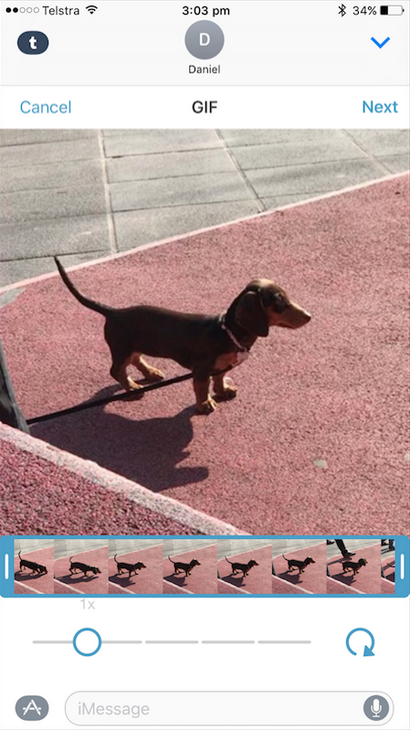
10) La fenêtre suivante vous permet de personnaliser votre GIF. Vous voulez ajouter du texte à l'animation? Si oui, cliquez sur le lien Aa en bas de l'image et faire preuve de créativité. Vous pouvez également modifier la couleur à l'aide du curseur vertical sur le bord droit du cadre. Appuyez sur Suivant et votre GIF devrait être prêt à partir!
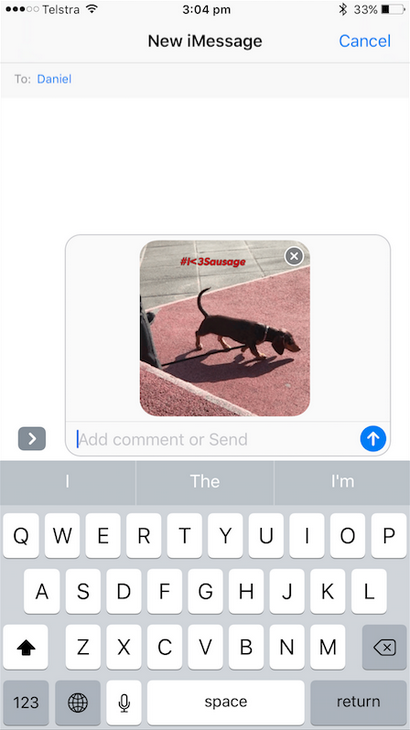
Remarque: vous pouvez également copier et coller ce GIF si vous voulez égayer la journée de quelqu'un d'autre!
Comment créer un GIF sur place
Le processus ressemble beaucoup à les étapes ci-dessus à une exception près:
1) Au lieu de faire défiler vers le bas, cliquez directement sur l'icône de l'appareil photo GIF au centre de votre clavier.
2) Vous pouvez maintenant prendre une vidéo qui ne sera pas limitée à trois secondes au début, mais gardez à l'esprit qu'une fois que vous arrêtez le tournage, il vous sera toujours invité à recadrer la vidéo à la nécessaire fenêtre de 3 secondes:
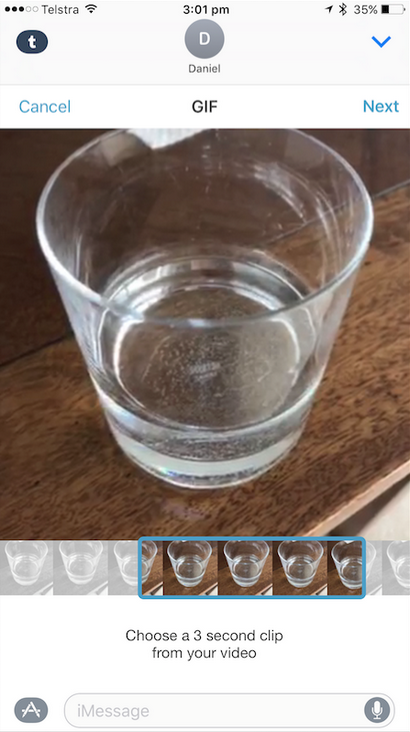
3) Appuyez sur Suivant. Pour une ventilation détaillée des étapes restantes, s'il vous plaît se référer à la première partie du tutoriel, car il sera identique à partir d'ici.