Comment créer un livre photo dans Photoshop Elements 11
Photoshop Elements 11 All-in-One For Dummies
Vous pouvez concevoir les créations que vous faites dans Photoshop Elements 11 pour l'impression localement sur votre imprimante de bureau ou pour le téléchargement à un service d'impression professionnelle. Les services professionnels vous offrent des choix pour les couvertures, l'assemblage, les stocks de papier, etc., ainsi que les possibilités de distribuer le matériel imprimé à des amis et la famille.
Les livres photo suivent une séquence d'étapes qui sont les mêmes pour d'autres créations que vous faites dans Elements. Suivez ces étapes pour créer un livre photo (les mêmes étapes sont utilisées pour créer des cartes de vœux, des calendriers photos et collages de photos):
1 Sélectionnez les fichiers dans l'Organiseur, puis cliquez sur l'onglet Créer ou ouvrir plusieurs photos dans l'éditeur de photos, sélectionnez les fichiers ouverts dans le bac photo, puis cliquez sur l'onglet Créer.
Vous commencez à travailler avec des créations suivant la même procédure. Vous devez d'abord sélectionner les fichiers dans l'Organisateur ou des photos dans le bac photo dans l'éditeur de photos puis cliquez sur l'onglet Créer dans le volet des tâches Organisateur ou Photo Editor Panel Bin. Idéalement, vous pouvez commencer par un album contenant les photos que vous souhaitez utiliser pour votre livre photo.
Vous pouvez alors cliquez simplement sur l'album pour afficher les photos de l'album dans la fenêtre Organisateur et sélectionnez facilement toutes les photos ou sélectionnez un album directement dans le bac photo dans l'éditeur de photos.
Pour sélectionner toutes les photos présentées dans le navigateur de médias de l'organisateur ou l'éditeur Photo Bin, appuyez sur Ctrl + A (Commande + A sur Mac).
2 Cliquez sur l'option Photo Book dans le panneau Créer.
Peu importe si vous travaillez dans l'Organisateur ou l'éditeur de photos, l'option Photo Book est disponible dans le même panneau Créer. Lorsque vous cliquez sur l'option Photo Book, une fenêtre, et vous pouvez faire des choix pour la production et la conception de votre création. La même fenêtre ouvre pour d'autres créations telles que les cartes de voeux, des calendriers photos et collages de photos.
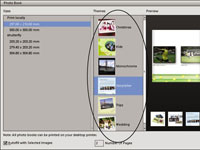
3 Choisissez une option pour produire votre création.
Dans le volet de gauche, vous faites un choix pour l'utilisation de services en ligne professionnels, tels que Kodak Gallery ou Shutterfly. L'autre option, vous pouvez choisir est d'imprimer localement, ce qui signifie que vous imprimez le livre photo à votre imprimante de bureau.
4 Sélectionnez un thème.
Dans la colonne du milieu, choisissez un thème pour la conception du livre photo. Lorsque vous cliquez sur un thème, le volet d'aperçu sur le côté droit de la fenêtre affiche un aperçu du thème sélectionné. Elements utilise une interface Adobe Flash où vous voyez les pages du livre photo défiler automatiquement en utilisant le thème sélectionné.
À ce stade, cliquez sur différents thèmes et d'observer la fenêtre de prévisualisation pour un affichage dynamique du thème respectif. Prenez un peu de temps à regarder par-dessus toutes les options merveilleuses que vous avez une conception de livre photo.
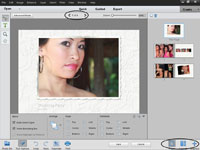
5 Cliquez sur OK puis examinez les pages.
Lorsque vous cliquez sur OK, le panneau change Créer et affiche trois boutons en bas du panneau. Les boutons ouvrir des fenêtres pour les pages, mises en page et graphiques. Lorsque vous ouvrez chaque volet, vous pouvez apporter des modifications supplémentaires. Par défaut, lors de la création d'albums photos, le volet en vue est le volet Pages.
Dans le volet Pages, regardez sur le nombre total de pages pour votre livre photo. Vous pouvez faire défiler les pages en cliquant sur les flèches gauche / droite en haut de la fenêtre d'image.
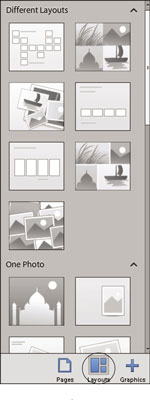
6 Cliquez sur le bouton et choisissez une mise en page mise en page.
Dans le volet Modèles, vous trouverez de nombreux choix pour différentes mises en page. Au sommet du panneau, un affichage de différentes mises en page apparaît. Faites défiler le panneau pour trouver d'autres dispositions pour un, deux et trois photos par page.
Pour modifier une mise en page, double-cliquez sur le choix de mise en page dans le panneau Créer. Lorsque vous modifiez mises en page, vous devez remplir les espaces réservés. Faites glisser les photos du bac photo à un espace réservé et éléments correspond à la photo dans le cadre de l'espace réservé.

7 Ajuster une photo dans un cadre.
Pour modifier une photo dans un espace réservé, double-cliquez sur la photo. Une barre d'outils apparaît au-dessus de la photo.
Vous pouvez également la taille d'une photo dans un cadre en cliquant sur l'une des poignées sur l'image sélectionnée et en faisant glisser pour réduire la taille ou sur la taille vers le haut. Déplacez le curseur juste à l'extérieur d'une poignée d'angle sur un cadre sélectionné et vous pouvez faire pivoter l'image et le châssis ensemble.
Si vous double-cliquez sur une photo dans un cadre, vous pouvez ouvrir un menu contextuel (clic droit ou Ctrl + clic une souris à un bouton sur un Macintosh) et choisir des options de transformation qui incluent mise à l'échelle, la perspective et déformer la photo . Choisissez une commande de menu et faites glisser une poignée pour effectuer l'opération.
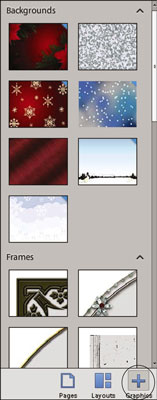
8 Cliquez sur le bouton graphique et illustration utiliser.
Cliquez sur le bouton graphique. Dans le volet graphique, vous pouvez modifier la conception d'arrière-plan, des images et ajouter des graphiques.
Pour changer l'arrière-plan ou cadres, double-cliquez sur un arrière-plan et / ou le cadre dans le volet graphique. Pour ajouter un graphique, cliquez et faites glisser l'image dans la fenêtre d'image où une page photo est affichée.
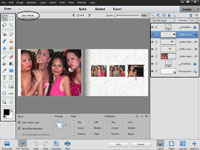
9 (Facultatif) Passez en mode Avancé pour modifier les images et les couches.
Cliquez sur le bouton Mode avancé pour ouvrir le mode avancé où vous trouverez plus d'options d'édition. Vous pouvez modifier les couches pour personnaliser encore plus votre livre photo. Pour ce faire, vous devez savoir beaucoup de travailler avec des couches, des styles de calque, et les effets de la couche. En outre, vous avez accès au panneau Outils de Photo Expert Editor où vous pouvez appliquer des modifications aux images, ainsi que l'accès complet aux commandes de menu.
10 Cliquez sur le bouton Mode de base si vous êtes en mode avancé et regarder par-dessus le projet.
Maintenant, vous êtes prêt à prendre les dernières étapes pour terminer le projet.
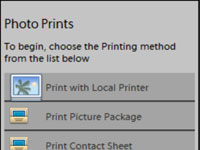
Cliquez sur le bouton Imprimer pour ouvrir le volet d'impression de photos dans le panneau Créer.
Cliquez sur le bouton Enregistrer si vous voulez enregistrer votre projet et revenir plus tard pour l'édition supplémentaire.