Comment créer un panorama dans Lightroom
Il y a plusieurs facteurs dont on a besoin à considérer lors de la prise de vue des panoramas, tels que l'appareil photo à distance du sujet, la distance focale, trouver le non-parallaxe points, chevauchement d'images, etc. Si vous êtes nouveau à la photographie panoramique, le meilleur endroit pour commencer est par la lecture notre photographie panoramique Tutorial. où nous allons sur la plupart des bases. Et si vous vous demandez pourquoi vous devriez essayer de faire des panoramas, vous devriez vérifier l'article de Spencer sur les avantages cachés de Panorama Photographie. Dans ce tutoriel, nous ne nous concentrerons sur le processus réel d'images couture dans Lightroom.
1) La puissance de fusion Panoramas dans Lightroom
Dans le passé, beaucoup d'entre nous qui travaillent sur la création de panoramas utilisés pour appuyer sur des outils tiers tels que PTGui. puisque la seule autre alternative était Photoshop, qui n'a pas fait un très bon travail avec des panoramas de couture, en particulier dans ses versions antérieures. Sans aucun doute, PTGui est un outil très puissant et il est encore utilisé par de nombreux professionnels aujourd'hui pour point complexes, des panoramas multi-lignes et il a même la capacité intégrée pour assembler des panoramas HDR. Cependant, une fois mis en œuvre Adobe la capacité de fusion Panorama à droite dans Lightroom, de nombreux photographes, y compris moi-même, a commencé à passer loin de PTGui à Lightroom pour deux raisons principales - la simplicité et la capacité de fusionner des panoramas aux fichiers DNG. Bien que j'aime la flexibilité PTGui offre et utilise encore de temps en temps pour des panoramas complexes, j'ai trouvé Panorama Merge outil pour Lightroom assez bon pour la plupart des panoramas que je crée aujourd'hui. Et le fait que le panorama résultant est un fichier DNG signifie que je n'ai plus à vous soucier de faire des ajustements de post-traitement des images avant de les fusionner - je peux coudre un panorama avec des images RAW nouvellement importées et si le panorama vaut la peine de travail , tous les curseurs et des outils d'édition dans Lightroom sont disponibles à utiliser, à la différence des fichiers JPEG ou TIFF plat qui ne peuvent pas être modifiés avec la même flexibilité dans Lightroom dans l'avenir. Avec une machine puissante, je peux même assembler des panoramas multi-lignes à haute résolution dans Lightroom, et la plupart du temps, il fait un très bon travail avec le processus de couture.
2) Panorama Merge
Commencez par sélectionner les images que vous souhaitez point à un panorama. Comme expliqué ci-dessus, vous n'avez pas besoin d'éditer des images, car l'image résultante sera un fichier RAW DNG que vous pouvez post-traitement après la couture est terminée. L'outil intégré de lightroom pour la fusion de plusieurs images est appelée « Fusion photo » et il a deux fonctions disponibles - pour créer des images HDR et des panoramas à broder. Nous allons nous concentrer évidemment la fonction de panorama spécifique. Pour lancer l'outil, sélectionnez les images que vous voulez point, puis faites un clic droit sur eux et aller à « Fusion photo » -> « Panorama ... » ou allez à « Photo » -> « Fusion photo » -> « Panorama ... » dans le menu Lightroom (vous pouvez aussi utiliser le « CTRL + M » / « CMD + M » sur le raccourci Mac pour lancer l'outil):
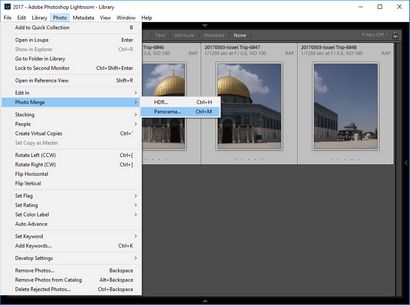
Cela lancera le panorama de fusion Aperçu, qui ressemblera à ce qui suit:
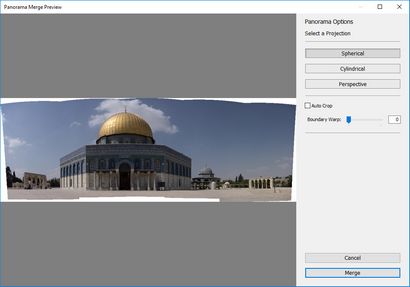
Comme vous pouvez le voir, contrairement à certains logiciels tiers, l'outil de fusion Panorama est assez simple avec très peu d'options à choisir, ce qui est idéal pour ceux qui commencent avec des panoramas de couture. Vous disposez de trois options principales pour la projection panoramique: sphérique, cylindrique et la perspective, et il y a deux options - « Crop Auto » et Boundary chaîne. Explorons ces outils en détail.
2.1) Projections Panorama
La projection par défaut est sphérique et pour une bonne raison - la plupart des panoramas que vous allez créer avec Lightroom sera sphérique. Mais quelle est la différence entre sphérique, cylindrique et projections de perspective? Nous allons jeter un coup d'oeil:
- Projection sphérique. l'option de projection par défaut, qui transforme les images comme si elles étaient mises en correspondance à l'intérieur d'une sphère. Fonctionne très bien pour les panoramas larges et multi-lignes. Lorsque vous photographiez des sujets proches, la chaîne sphérique produit généralement le résultat le plus naturel sans rien d'étirement. Jetez un coup d'oeil au panorama du Dôme du Rocher, que je Photographié tenu à la main à Jérusalem:
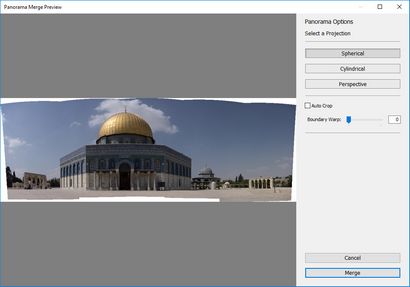
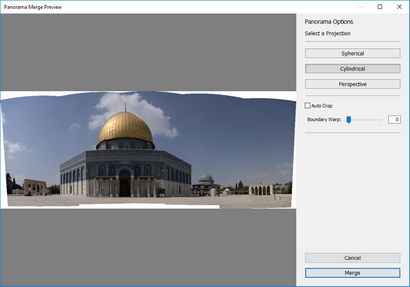
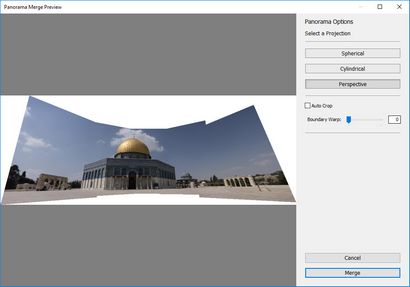
La projection en perspective essaie de garder les lignes droites droites, mais si vous avez un panorama comme ci-dessus, il ne fonctionne pas très bien en raison d'un étirement excessif, en particulier vers les bords du cadre. Il fait un bon travail à la couture du bâtiment, mais tout autour du bâtiment semble pencher vers elle. Cependant, il y a des cas où la projection perspective est la seule façon d'aller, comme lors du tournage des panoramas d'architecture verticale. Jetez un coup d'oeil le panorama ci-dessous dans la projection sphérique fabriqué à partir de 4 images verticales:
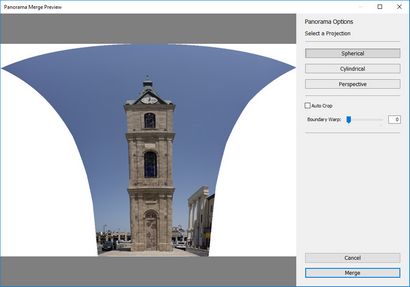
Comme vous pouvez le voir, la tour d'horloge ressemble étrangement déformée, avec le haut du bâtiment qui apparaît courbé et plus grand que le fond. Le passage à la projection perspective prend en charge la question et rend le bâtiment apparaît naturellement, avec la perspective correcte:
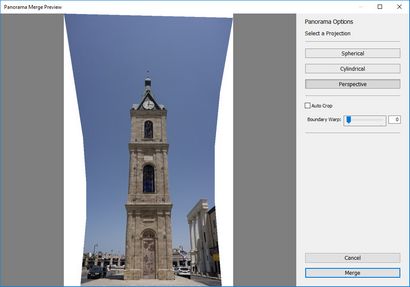
Ma recommandation serait d'essayer les différentes méthodes de projection pour voir ce qui fonctionne le mieux pour chaque image panoramique. Vous constaterez que certains panoramas ne fonctionnent qu'avec une méthode de projection, tandis que d'autres travailleront avec les trois. Personnellement, je bâton avec projection sphérique la plupart du temps, car il tend à produire les images les plus naturels. Cependant, il y a des cas où les projections cylindriques et les perspectives fonctionnent mieux, comme indiqué ci-dessus.
2.2) Culture automatique
Comme la plupart des panoramas ont besoin d'étirement d'images pour les différents types de projection, vous finirez souvent l'espace vide vers les bords du cadre, comme indiqué dans les captures d'écran ci-dessus. L'option « Crop Auto » peut être très utile dans ce cas - il détecte automatiquement les zones vides et recadrer l'image en conséquence. Jetez un coup d'oeil le panorama ci-dessous dans la projection sphérique, avec l'option « Crop Auto » cochée:
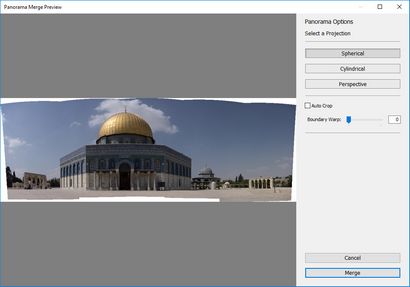
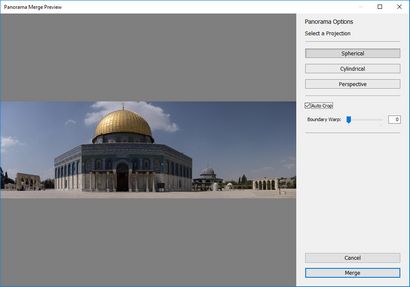
Comme vous pouvez le voir, Lightroom recadrée automatiquement l'image pour éliminer les bordures blanches, afin que je puisse commencer à travailler sur l'image sans avoir à recadrer l'image dans Lightroom.
Bien que j'aime cette fonctionnalité et l'utiliser un peu, dans certains cas, vous ne voulez pas utiliser Rognage automatique, car il pourrait rogner les parties de l'image agressive. Si votre panorama est large et une partie du panorama cousu apparaissent beaucoup plus bas que le reste, vous perdrez un peu de l'image en conséquence. Dans certains cas, vous serez mieux recadrage des images manuellement pour ne pas tronquer excessive. Dans l'exemple ci-dessus, je n'aime pas le fait que le sommet de la coupole est si près du bord du cadre. Ce produit parce que le bord extrême droite du panorama avait trop d'espace vide par rapport au milieu. Dans de telles situations, je pourrais choisir de rogner le droit du panorama et seulement sacrifier un peu d'espace sur le dessus du cadre.
Une autre option que vous pouvez utiliser dans de telles situations est « chaîne frontière », dont nous parlerons ensuite.
2.3) Limite chaîne
Limite chaîne est une caractéristique relativement récente dans Lightroom (disponible uniquement dans Lightroom CC pour le moment), mais un grand besoin. Il funes tout le panorama, de sorte qu'il étend vers l'espace vide et remplit. Dans le cas où vous ne disposez pas des lignes clairement définies ou un horizon, la chaîne frontière peut très bien, en conservant la majeure partie de l'image et de réduire l'impact de la fonction Rognage automatique. Jetons un coup d'oeil au même Dôme du Rocher panorama, mais cette fois le déplacement de la chaîne frontière vers 100%:
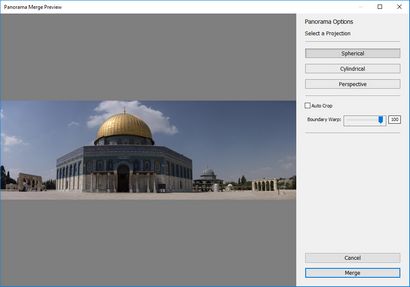
A 100%, il n'y a pas besoin de « Crop Auto », parce que l'image est étirée complètement jusqu'aux bords du cadre. Bien que cette utilisation élevée de cette fonctionnalité peut fonctionner dans certains panoramas, je trouve 100% d'être un peu excessif pour la plupart des panoramas, car il peut étirer les lignes trop bien. Dans l'exemple ci-dessus, vous pouvez voir comment la ligne d'horizon est plus droit - il semble un peu déformé sur les côtés gauche et droit du cadre. Dans de telles situations, il est préférable d'évaluer chaque image individuellement. Pour l'image ci-dessus, je trouve la valeur de 70 pour la chaîne limite pour travailler le meilleur, avec des cultures Auto vérifié:
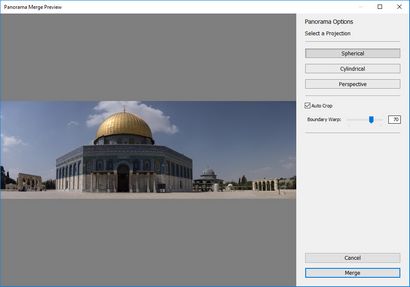
Comme vous pouvez le voir, j'ai beaucoup plus « espace de respiration » en haut de l'image, ce qui rend cette version plus préférée pour travailler avec. Cependant, je ne suis toujours pas satisfait du résultat, puisque le nuage est coupé et je veux un peu plus dans mon ciel image résultante. Comme je ne ai pas eu la possibilité de faire un zoom arrière ou marche arrière sur le terrain, ma seule option était de faire un panorama à deux rangs, ce qui est ce que nous allons discuter ensuite.
3) Piquer plusieurs lignes Panoramas
Si vous voulez finir avec un super panorama à haute résolution, ou vous voulez capturer plus de la scène que votre longueur focale permettra, vous pouvez faire un panorama à plusieurs rangées composé de deux ou plusieurs lignes. Et c'est exactement ce que je fini par faire pour le panorama au-dessus du Dôme du Rocher - je fait un panorama à deux rangs:
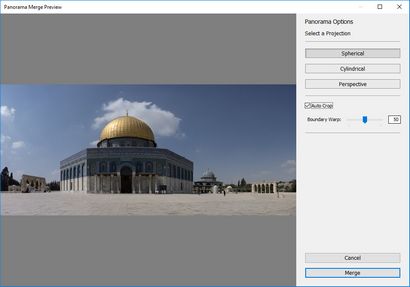
Comme vous pouvez le voir, a fait une jolie Lightroom bon travail avec coutures un total de 8 images: 4 sur la ligne supérieure et 4 sur la rangée du bas. Il a fallu un certain temps pour coudre, mais une fois que cela a été fait, j'avais une version haute résolution du panorama qui était plus large qu'une seule version de la ligne. Alors que je fini par couper au premier plan et une partie du ciel pour l'image finale de toute façon, vous pouvez voir comment tirer sur plusieurs lignes pourrait être avantageux dans certaines situations.
À ce jour, je l'ai créé de nombreux panoramas à plusieurs rangées dans Lightroom. La plupart du temps, je fais volontairement deux panoramas de ligne pour obtenir une meilleure résolution du panorama résultant. Cependant, vous devez garder à l'esprit que plus les lignes que vous avez, plus difficile il sera d'assembler des panoramas. Lightroom pourrait manquer de point plus de deux rangées en raison d'une utilisation élevée des ressources et les grandes exigences de mémoire. Je vais rarement plus de 2 lignes, bien que je l'ai expérimenté avec coutures trois panoramas de ligne dans le passé et, avec différents niveaux de succès.
4) Finition dans Photoshop
Alors que le fait souvent Lightroom un excellent travail à des images de couture, il y aura des cas où vous pourriez avoir besoin de prendre un panorama dans Photoshop pour résoudre les problèmes de couture et d'autres gauchissement. Bien que ce soit un cas assez rare, il pourrait y avoir des situations où vous pourriez avoir de légères erreurs de parallaxe, une déformation excessive qui doit être corrigé, ou des sujets qui doivent être clonée à partir. Après Lightroom a été fait piquer la photo ci-dessus du Dôme du Rocher, nous pouvons voir clairement les problèmes gauchissement dans l'image - les lignes semblent être plié dans un anormalement certain nombre de domaines. Afin de prendre en charge la question, je devais prendre le panorama dans Photoshop, puis utilisez l'outil Warp pour corriger les lignes et les faire apparaître à nouveau droit:

Et voici l'image finale après je le post-traitement dans Photoshop:
6) Plus d'images de l'échantillon
Voici d'autres exemples d'images que je créée en utilisant l'outil Panorama de fusion dans Lightroom:
Merci à Vibe Israël pour l'organisation d'une tournée de la photographie en Israël, ce qui a permis pour moi de capturer de nombreuses photos grands, y compris la photo du Dôme du Rocher dans cet article.