Comment donner votre photo A - Papier Froissé - Effet, bricolage Composition numérique
Donc, parce que je suppose que tout le monde est en train de mourir de savoir comment on peut accomplir un tel regard distingué, je vais briser le processus en étapes simples et followable.

Après avoir ouvert la photo dans Adobe Photoshop, créer « Layer 1 » en allant à la couche la barre d'outils et en cliquant sur> Nouveau> Calque par Copier. Ensuite, créez « Layer 2 » en allant à la barre d'outils de la couche et en cliquant sur> Nouveau> Calque.
Maintenant, (alors que la couche 2 est sélectionné) aller à la barre d'outils et cliquez sur Filtre> Rendu> Nuages.
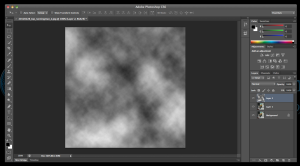
Encore une fois, allez à la barre d'outils, mais cette fois-cliquez sur Filtre> Rendu> Nuages par différence.
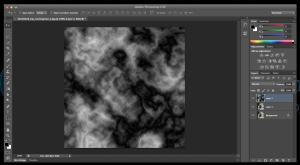
Maintenant, allez dans la barre d'outils et cliquez sur Filtre> Esthétiques> Estampage. Test de la « Angle », « Taille » et « Montant » jusqu'à ce que vous trouverez un aperçu qui convient à vos goûts.
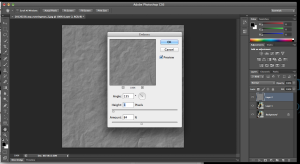
Enfin déplacer « Layer 1 » en haut de la colonne ci-dessus « couche 2 » et « arrière-plan ». Ensuite, alors que « Layer 1 » est toujours sélectionné, trouver la liste déroulante qui dit « Normal » et changer la sélection de « superposition ».
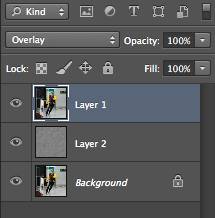
La photo originale va maintenant avoir un « effet chiffonné ». Toutes nos félicitations!!
