Comment faire des sonneries
iTunes 12 sorti avec un « nouveau design élégant » en faveur du plus gras, design plus minimaliste d'iOS 8 et OS X Yosemite. Dans iTunes 12, Apple a changé l'icône iTunes du bleu au rouge (ish). Et ce n'est pas seulement l'icône qui a adopté la nouvelle conception. La barre de navigation a été réorganisée avec une ligne d'icônes pour la musique, les films, la télévision, des livres audio et des applications le long de la partie supérieure gauche de la barre de navigation tout en se cachant d'autres options moins utilisées derrière un menu « plus de contenu » dans la fenêtre iTunes 12.
iTunes 12 conserve tous les plus tous les petits outils pratiques qui le rend facile pour les utilisateurs de faire des sonneries, des messages texte tonalités et alertes pour leur iPhone, iPad ou iPod. Cet article vous guide sur la façon de faire des sonneries, des alertes, des tons de texte sur iTunes 12 pour iPhone 7, iPhone 7 Plus, iPhone 6 Plus, iPhone 6, iPhone 6S, 5S iPhone, iPhone 5C, iPhone 5, iPhone 4S, iPhone 4 , iPhone 3GS, iPhone 3G, iPad 4, iPad 3, iPad 2, iPad mini, mini iPad 2, iPad mini-3, iPad Air, iPad Air 2, iPod touch 5, iPod touch 4, iPod touch 3 sous Mac OS Sierra, OS X El Capitan, Yosemite, Mavericks, Mountain Lion, Lion, Snow Leopard, Leopard, Windows 10, Windows 8, Windows 7, Windows Vista et Windows XP. iTunes 12.5 Support, iTunes 12.4, iTunes 12.3, iTunes 12.2, iTunes 12.1 et 12.0 iTunes.
Le guide ne fonctionne que pour faire des sonneries à partir d'iTunes pris en charge les fichiers audio tels que MP3, AAC, M4A, WAV, ALAC. Si vous voulez faire des fichiers vidéo sonneries ou d'autres fichiers audio, reportez-vous à ce guide.
Étape par étape Guide sur la façon de faire des sonneries / texte sonneries / alertes dans iTunes 12 sous Windows et Mac
Étape 1: Lancez iTunes 12.
Étape 2: Faites un clic droit sur la chanson et sélectionnez « Get Info » pour afficher les propriétés de la chanson.
S'il n'y a pas de chansons dans la bibliothèque iTunes, vous pouvez cliquer sur « Fichier » -> « Ajouter un fichier à la bibliothèque » pour ajouter des fichiers musicaux sur iTunes 12.
- Pour les utilisateurs de Windows, cliquez droit de la souris et sélectionnez « Get Info » pour afficher les propriétés de la chanson dans le menu contextuel.
- Pour les utilisateurs Mac, appuyez sur Ctrl et cliquez sur la souris et sélectionnez « Get Info » pour afficher les propriétés de la chanson dans le menu contextuel.
Si vous ne pouvez pas ajouter de la musique, des chansons, des fichiers audio à iTunes (iTunes 12.3 inclus). vous pouvez suivre le guide pour ajouter des fichiers avec succès à iTunes. Ensuite, poursuivre les prochaines étapes pour faire des sonneries avec iTunes.
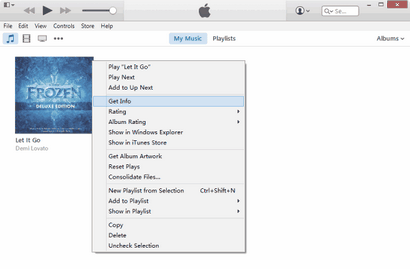
Étape 3: Sonnerie personnalisée / ton texte / longueur des alertes
- Dans la fenêtre pop-up, sélectionnez l'onglet « Options ».
- Remplissez le « Heure de début » et « Arrêter le temps » pour extraire la partie de la chanson que vous voulez à la coutume comme sonnerie.
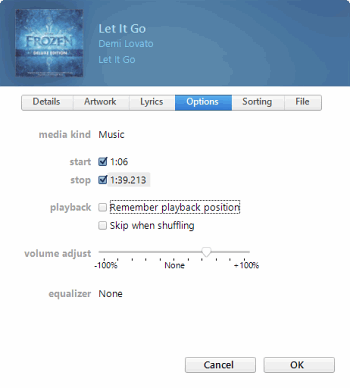
Remarque:
Assurez-vous que des sonneries est plus de 40 secondes, et les tons de texte ou des tonalités d'alerte est en 2-5 secondes ou 5-30 secondes.
Étape 4: Créer ACC Version
Faites un clic droit sur la chanson et sélectionnez « Créer ACC Version ». Si vous cliquez droit sur la chanson, mais montre « Créer une version MP3 » vous pouvez changer « Créer MP3 Version » à « Créer AAC Version ».
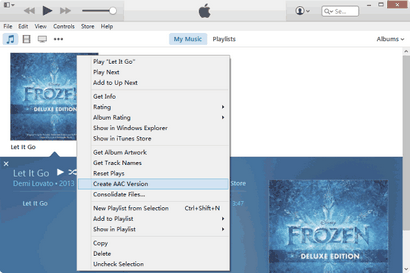
iTunes puis extrait automatiquement la partie de la chanson que vous avez demandé à l'étape précédente. Et apparaîtra automatiquement dans iTunes Music Library
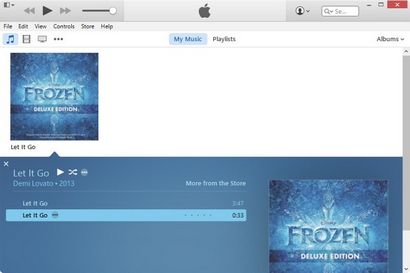
Étape 5: Localisez le fichier AAC converti
- Pour les utilisateurs de Windows, cliquez droit de la souris et sélectionnez « Afficher dans l'Explorateur Windows » pour localiser la chanson qui est convertie en .m4a l'extension.
- Pour les utilisateurs Mac, appuyez sur Ctrl et cliquez sur la souris et sélectionnez pour localiser la chanson convertie qui est en .m4a extension « Afficher dans le Finder ».
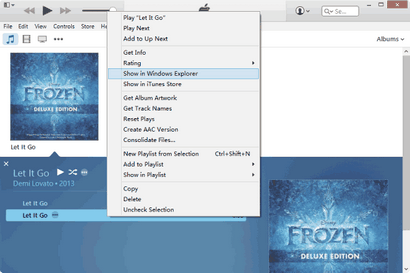
Étape 6: Renommer .m4a extension à l'extension m4r
- Pour les utilisateurs Mac, renommer l'extension de fichier « .m4a » à « m4r ». Sélectionnez « Utiliser m4r » lorsque vous êtes invité.
- Pour les utilisateurs de Windows, en particulier pour Windows 8 et l'utilisateur Windows 7, l'extension de fichier ne sera pas affiché jusqu'à ce que vous unhide les extensions des types de fichiers connus. cliquez sur « Affichage » dans la barre d'outils de l'Explorateur de fichiers, et sélectionnez pour afficher l'extension de fichier. Ensuite, cliquez sur le nom du fichier et changer l'extension du fichier à m4r de .m4a.
Étape 7: Ajoutez le fichier m4r à iTunes 12
Dans iTunes, passez à la section « Tones », puis cliquez sur « Fichier » -> « Ajouter un fichier à la bibliothèque » pour ajouter le fichier m4r à iTunes. La sonnerie sera automatiquement ajouté à la bibliothèque « Tones » dans iTunes. Vous pouvez désormais synchroniser pour iPhone comme sonnerie ou le ton texte. Prendre plaisir!
Etape 8: Supprimer la chanson m4a que vous venez de créer dans iTunes 12 Bibliothèque musicale (en option)
Retour à iTunes Music Library. Faites un clic droit sur la chanson m4a que vous avez créé et sélectionnez « Supprimer » pour supprimer la chanson.
Articles Liés
dit Shoaib Chaudhry:
1 = Démarrer iTunes et trouver la chanson que vous voulez convertir. (Il doit être un MP3.)
2 = clic droit sur la chanson et choisissez Obtenir des informations.
3 = Cliquez sur l'onglet Options.
4 = Cochez les cases Heure de début et de fin, puis entrez les temps pour chaque (pas plus de 30 secondes d'intervalle, la longueur maximale pour une sonnerie). Je 00h00 et 00h30, respectivement, « Spit It Out » a une parfaite ascendant lead-in.
5 = Cliquez sur OK, puis cliquez-droit sur la chanson à nouveau et choisissez Créer une version AAC. Vous devriez voir immédiatement un nouveau 30-deuxième version de la chanson.
6 = Faites glisser cette version sur iTunes et dans le dossier de votre choix.
7 = Supprimer le 30 deuxième version d'iTunes et undo l'heure de début / Stop Time change à l'original.
8 = Ouvrez le dossier contenant le 30 second fichier AAC vous avez fait glisser sur iTunes, puis changer l'extension du fichier de .m4a à M4R. Double-cliquez dessus et immédiatement est ajouté à la bibliothèque de sonnerie iTunes.
9 = Enfin, synchroniser votre iPhone. Une fois terminé, vous pouvez vous diriger dans les paramètres et sélectionnez votre nouvelle sonnerie.
J'ai suivi toutes les étapes, la dernière étape pour faire glisser le fichier créé dans m4r à la liste des tons, le travail na pas. le fichier couldnt être traîné à 12 itunes.
Toute aide à ce sujet?
Comme les utilisateurs précédents ont déclaré - il n'y a pas « Créer ACC Version » dans iTunes 12 pour Windows mais vous avez à plusieurs reprises répondu à faire dans vos instructions et vos réponses ci-dessus. Cela a été une option dans les versions précédentes, mais il n'y est plus. Apple a remplacé par « Créer MP3 Version ». Moi aussi, je l'ai effectué toutes les étapes plusieurs fois. J'ai utilisé la nouvelle « Création d'une version MP3 » au lieu de la précédente « Create ACC version » aussi bien. Je ne l'ai jamais eu du mal dans le passé la création de sonneries selon vos instructions ci-dessus dans toute autre version précédente d'iTunes - mais croyez-moi (nous) - vos instructions ne fonctionnent pas pour la version 12.0.1.26. Toute aide serait grandement appréciée. Merci!
Si quelqu'un connaît bien un problème lorsque vous faites glisser-déposer le « m4r » et rien ne se passe (le ton ne figure pas dans la liste des tonalités). Essayez de supprimer le fichier .mp3 d'origine de la bibliothèque d'abord. Il a travaillé pour moi sur OS X 10.10.1 et iTunes 12.0.1.26.