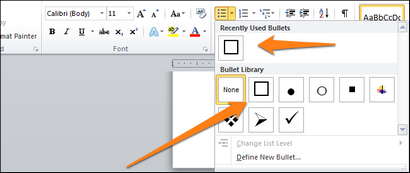Comment faire pour ajouter des cases à cocher des documents Word
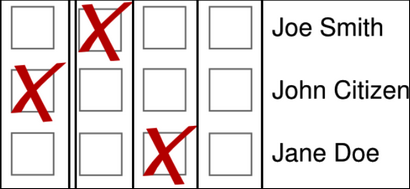
Lorsque vous créez des enquêtes ou des formulaires, avec Microsoft Word, il est généralement une bonne idée d'ajouter des cases à cocher pour rendre les options faciles à lire et répondre. Il existe deux méthodes principales que vous pouvez utiliser. La première méthode est idéale pour les documents que vous voulez que les gens à remplir numériquement, alors que la seconde option est idéale pour les documents imprimés comme des listes de choses à faire.
Option 1 - Contrôle de contenu pour les documents numériques
Afin de créer des formulaires remplissables qui comprennent des cases à cocher, vous devrez commencer en activant l'onglet développeur en cliquant sur l'onglet menu déroulant « Fichier » puis choisissez « Options ». Ouvrez le « Personnaliser le ruban » et sélectionnez « principaux onglets » sous la rubrique « Personnaliser le ruban ».

Maintenant, vous devez sélectionner la case « développeur » et appuyez sur « OK ».
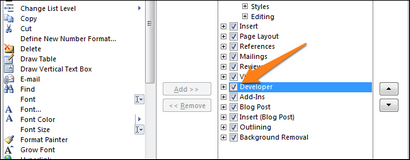
Une fois que vous avez fait cela, vous remarquerez qu'un menu supplémentaire a été ajouté en haut de l'écran avec plusieurs nouvelles options de développement.
Une fois que vous avez fait cela, vous devriez le répéter pour toutes vos réponses. Vous verrez la case à cocher à côté de vos réponses, comme indiqué ci-dessous.
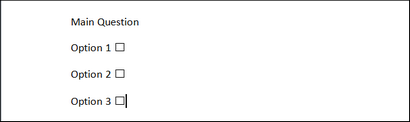
Option 2 - Cochez les cases pour les documents imprimés
Il suffit de cliquer sur la petite flèche à côté, puis sélectionnez l'option « Définir une nouvelle Bullet ». Vous remarquerez qu'il ya déjà quelques options là-bas, mais il n'y a pas de case à cocher.
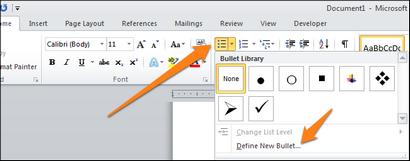
Maintenant que vous avez choisi de définir un point de puce personnalisée, vous devez sélectionner l'option « Symbole ».
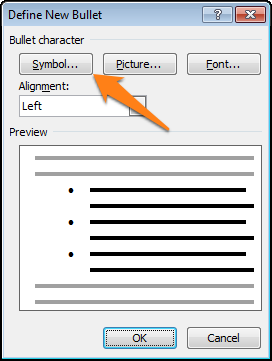
Lorsque vous ouvrez la fenêtre de symbole, vous verrez beaucoup d'options différentes. Vous devrez cliquer sur le menu déroulant « symbole » et sélectionnez « Wingdings 2. »
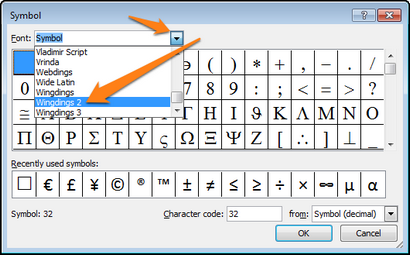
Maintenant, vous devrez entrer le numéro « 163 » dans la case « Code de caractères » pour naviguer automatiquement la meilleure option de case à cocher disponible dans Word.
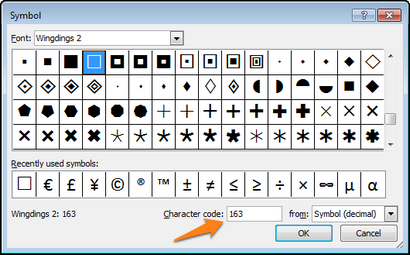
Une fois cela fait, vous pouvez terminer votre liste de réponses de la même manière que vous utilisez des puces.
Maintenant, la prochaine fois que vous en avez besoin, vous aurez juste besoin de cliquer sur la petite flèche à côté des options de balles et vous verrez la case à cocher la liste avec les options par défaut.