Comment faire pour créer la grille diagonale dans Backgrounds Gimp - Super Ressources Dev
La dernière fois, je l'ai montré comment vous pouvez faire arrière-plan flou et de l'utiliser dans vos applications. En utilisant l'image floue en arrière-plan de l'application est cependant pas la seule option que vous avez. quadrillages sont également très populaires parmi les designers. Vous pouvez utiliser des modèles de grille pour créer de simples arrière-plans et élégant pour votre application. Dans ce tutoriel, je vais montrer comment vous pouvez créer un arrière-plan de quadrillage en diagonale à partir de zéro en utilisant l'outil de retouche d'image libre, Gimp.
Si vous ne voulez pas créer un fichier de configuration, vous pouvez télécharger le fichier de modèle que je créé et passer à la deuxième partie du tutoriel, où je vais montrer comment vous pouvez le charger dans Gimp puis l'utiliser pour créer un arrière-plan.
Partie 1: Créer un fichier de configuration
Lancez Gimp puis allez dans Fichier -> Nouveau et créez une image 20px x 20px.
Allez dans Options avancées. assurez-vous de définir le remplissage avec le paramètre de transparence.
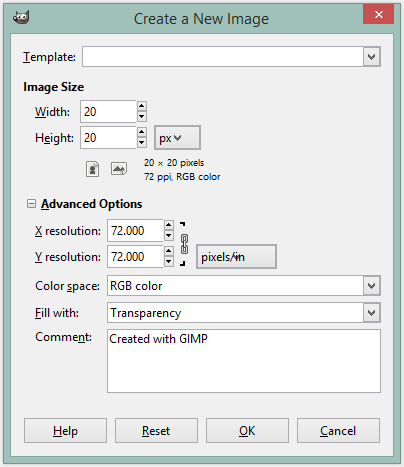
Zoomez à 1600% pour que nous puissions voir ce que nous faisons.
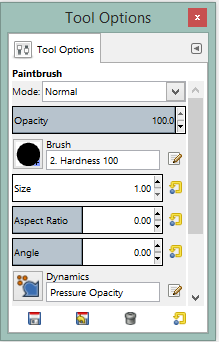
Sélectionnez la couleur de premier plan. J'ai choisi noir (# 000000).
Maintenant, maintenez la touche Maj enfoncée et déplacez votre curseur sur le coin inférieur droit.
Clic gauche sur le tapis de souris ou le toucher et le laisser aller tout en gardant la touche Maj enfoncée.
Ici, vous avez dessiné la première diagonale. Répéter le processus pour dessiner l'autre diagonale joignant la partie supérieure droite et coins en bas à gauche.
Vous devriez vous retrouver avec une image ressemblant à un « X » comme indiqué ci-dessous.
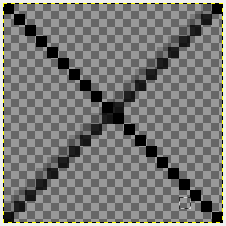
Allez dans Fichier -> ExportAs et exporter votre image en tant que fichier modèle Gimp (.pat).
J'ai exporté mon dossier C: Modèles UsersPublicDocumentsGimp.
Depuis GIMP 2.2, vous pouvez également utiliser .png. jpg. bmp. GIF ou .tiff comme modèles. Comme nous travaillons sur 2.8.10 The Gimp, nous aurions pu également exporté sous forme de fichier .png.
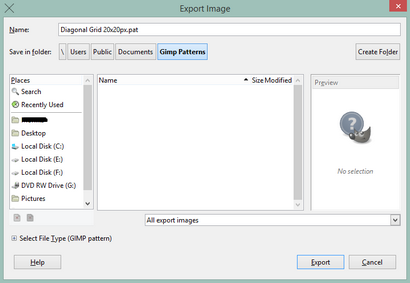
Partie 2: modèle de charge dans Gimp
Allez dans Edition -> Préférences. Lorsque la fenêtre Préférences apparaît, accédez à modèles sous dossiers. Maintenant, ajoutez le dossier dans lequel vous avez enregistré le fichier de signatures à la liste des dossiers par défaut existants.
Dans mon cas, j'ai ajouté C: Modèles UsersPublicDocumentsGimp.
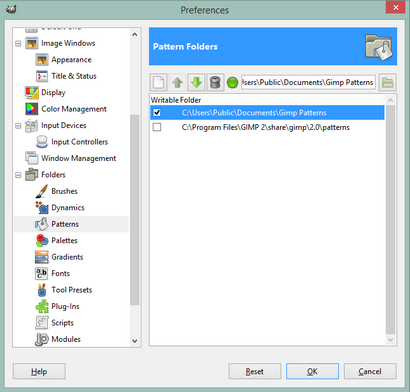
Fermez gimp et ouvrez-le à nouveau.
Votre modèle devrait apparaître dans la boîte de dialogue Motifs de gimp comme indiqué ci-dessous.
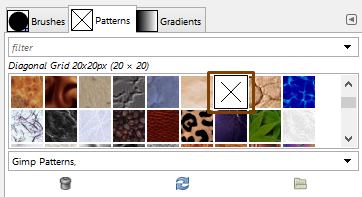
Partie 3: Créer arrière-plan
Maintenant, nous allons utiliser le modèle que nous avons chargé dans l'étape précédente Gimp pour créer l'arrière-plan.
Après cette étape sera créé une couche de fond dans la boîte de dialogue Calques.
Dans les options de l'outil, rempli de la couleur de remplissage de couleur FG. Choisissez une couleur de premier plan de votre choix (je choisi # F0E7CA) et couche de remplissage de fond avec elle.
Ajouter une nouvelle couche transparente à partir du menu Layer -> Nouveau calque ou de dialogue Calques. Nommez motif.
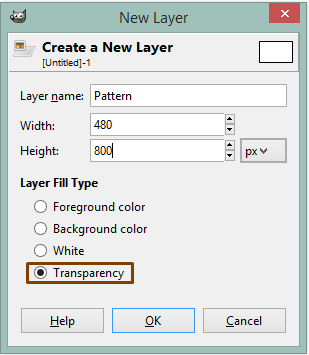
Cliquez sur la vignette de patternpreview dans la boîte de dialogue des options de l'outil. Cela ouvrira un sélecteur de motif, sélectionnez votre modèle dans la liste.
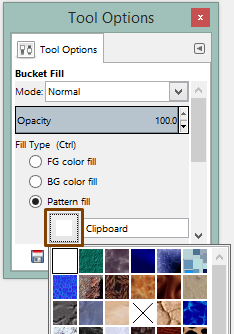
Voici ce que l'option de l'outil de remplissage du godet devrait ressembler après avoir sélectionné le modèle. Remplissez ce modèle dans le Patternlayer.
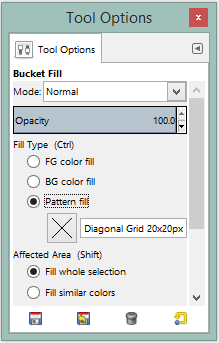
Sélectionnez la couche de motif.
Changer le mode de superposition et de réduire l'opacité pour mélanger le modèle avec le fond. Vous pouvez jouer avec la valeur d'opacité pour obtenir le résultat souhaité. Je l'ai mis à 70.
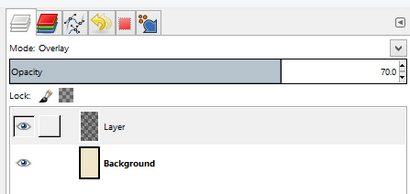
image finale
Voici ce que votre image finale devrait ressembler.
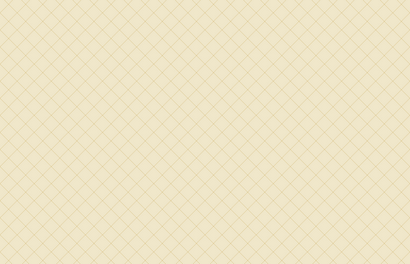
Dans capture d'écran suivante vous pouvez voir comment l'arrière-plan que nous avons créé l'air au-dessus lorsqu'il est utilisé dans une application de todo maquette.
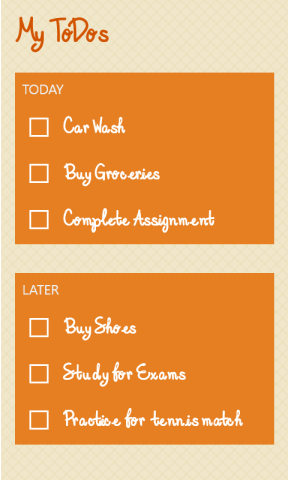
Expérience avec des couleurs et des formes
En utilisant des couleurs différentes dans la couche d'arrière-plan, vous pouvez créer de superbes arrière-plans de motif.
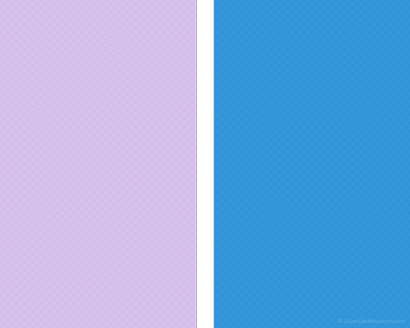
Au lieu de tracer des lignes diagonales comme indiqué dans la première partie de ce tutoriel, vous pouvez également dessiner des formes comme étoile ou coeur et créer des fonds semblables à thème origines de la Saint-Valentin de mon précédent post.
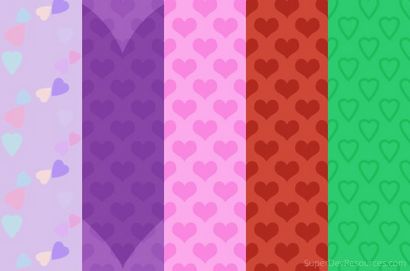
Télécharger et partager
Vous pouvez télécharger le fichier de signatures et arrière-plans que j'ai créé pour ce tutoriel ci-dessous. Et, si vous avez trouvé le tutoriel utile alors s'il vous plaît le partager avec d'autres :)
Télécharger « Motif Fond de grille diagonale » Diagonal-Grid-Pattern-Backgrounds.zip - Téléchargé 83 fois - 26 KB