Comment faire pour déplacer votre WordPress site Web à partir de localhost Pour serveur Live

1. Installation WordPress local
2. Plan d'hébergement
Vous aurez également besoin d'un plan d'hébergement actif qui offre un support de PHP et MySQL. Heureusement, la plupart des fournisseurs d'hébergement prennent en charge PHP et MySQL. Mieux encore, de nombreux fournisseurs offrent un seul clic installer des scripts pour WordPress afin que vous ne devez pas passer par la configuration manuelle.
3. Accès SFTP
Et enfin, vous devriez avoir accès à votre compte SFTP hébergement avec un programme client tel que FileZilla. Vous allez l'utiliser pour télécharger les fichiers sur votre hôte. Vous pouvez également utiliser l'option Gestionnaire de fichiers dans cPanel mais contrairement à SFTP, cPanel ne fournit pas une vue de la structure de votre répertoire local. D'accord, avec tout cela en place, nous devrions être prêts à aller.
Méthode 1: Export - Contenu Importer avec des fonctionnalités WordPress
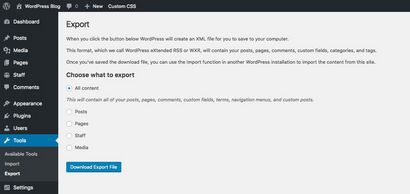
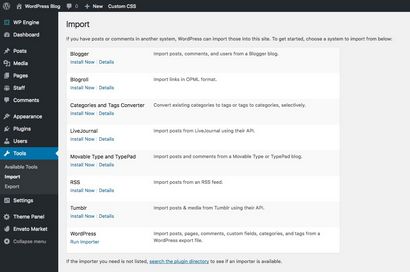
Si vous êtes invité à installer le plugin WordPress importation, faites puis l'activer. Enfin, utilisez le plugin pour importer le fichier .xml que vous avez exporté à partir de votre ordinateur local. Pour ce faire, cliquez d'abord sur les options d'exécution de l'importateur sous la rubrique WordPress (Remarque: vous pouvez également utiliser la fonction de l'importateur de passer d'autres sources de contenu tels que Blogger, Tumblr, etc.).
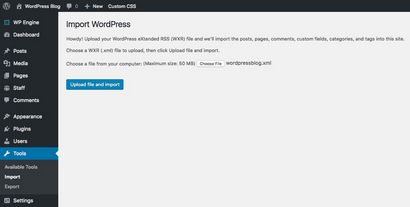
Ensuite, utilisez l'option Choisir Fichier pour sélectionner votre fichier XML puis cliquez pour télécharger et importer. Maintenant, il suffit d'attendre que votre contenu à importer. Pendant combien de temps vous attendez dépendra de la quantité de contenu que vous importez et votre plan d'hébergement.
DesktopServer
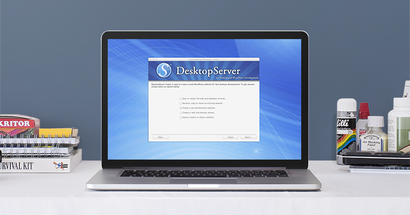
BackupBuddy
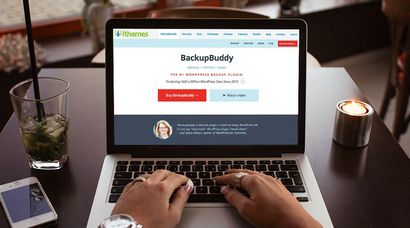
Duplicateur

Méthode 3: manuellement transférer des fichiers du local au serveur Live
Exporter votre fichier de base de données
Pour commencer, lancez votre serveur local et accédez à phpMyAdmin - il suffit de taper localhost / phpmyadmin dans votre navigateur Web. Dans cet exemple, je suis en utilisant XAMPP et voici ce que mon interface phpMyAdmin ressemble à:
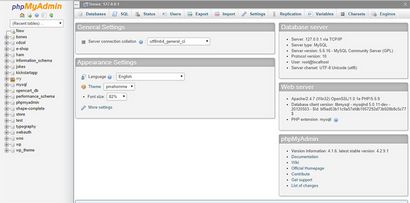
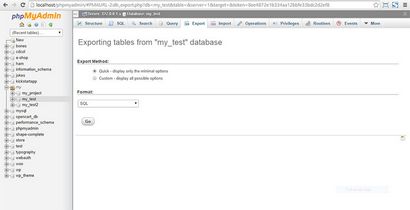
Un fichier SQL (comme my_test.sql) sera exportée vers le dossier de téléchargement sur votre ordinateur.
Modifier les chemins de fichiers
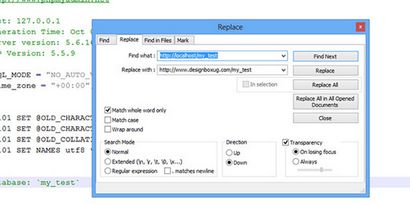
Une fois que vous avez terminé de remplacer les URL, enregistrer et fermer.
Créer une nouvelle base de données sur votre compte d'hébergement
Si votre plan utilise cPanel (comme Bluehost ou HostGator) l'ouvrir à partir de votre compte d'hébergement et accédez aux bases de données MySQL.
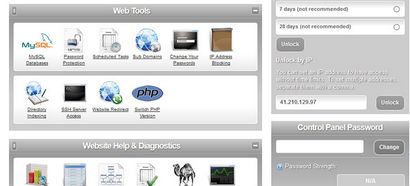
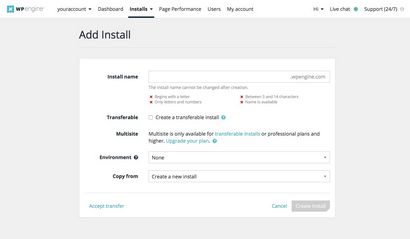
Télécharger la base de données de fichiers en Nouvelle base de données
Si votre hôte ne dispose pas phpMyAdmin, utilisez la base de données de restauration option dans les bases de données MySQL. Il fait la même chose que vous permet de parcourir et de sélectionner un fichier SQL.
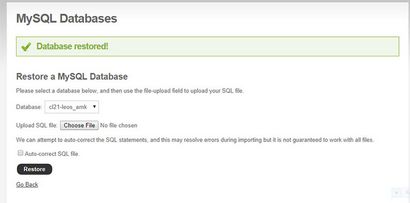
Fix fichier wp-config.php
Ouvrez le fichier wp-config.php dans votre éditeur de code (accédez à votre dossier d'installation de WordPress local). Voici les seuls détails que vous devez changer:
- define ( « DB_NAME », « your_database_name »);
- define ( « DB_USER », « your_database_user »);
- define ( « DB_PASSWORD », « your_database_password »);
- define ( « DB_HOST », « localhost »);
Il suffit de remplir les paramètres définis lors de la création de la base de données sur votre serveur en direct à l'étape 3. Pour le nom d'hôte, remplissez l'adresse IP du serveur ou le laisser comme localhost si votre hôte dit explicitement. Je vais laisser le mien localhost comme il est clairement indiqué ici: «comme nom d'hôte « » Pour se connecter à cette base de données dans un script en cours d'exécution sur votre serveur Web, vous devez utiliser » localhost Lorsque vous avez terminé de modifier les paramètres, enregistrer et fermer le fichier. Ne pas changer quoi que ce soit d'autre.
Remarque: Assurez-vous d'enregistrer une copie de vos anciennes valeurs, juste au cas où quelque chose va mal, vous pouvez toujours revenir en arrière.
modifier Permalinks
Conclusion
Vous devriez maintenant avoir un aperçu correct sur ce qui se passe lors du déplacement d'une installation de WordPress locale à un serveur en direct. WordPress permet beaucoup de flexibilité et de facilité d'utilisation. Le développement sur localhost permet un nombre illimité de réglages et personnalisations parce que vous pouvez vous permettre de faire des erreurs là-bas que vous ne pouvez pas se permettre de faire dans un live, l'environnement de production.
Bonjour, AJ Clarke. J'ai une question, alors que le téléchargement de fichiers wordpress dois-je créer un nouveau dossier dans Public_html de placer mes fichiers. Ou j'ai juste besoin de télécharger tous les fichiers public_html ??
Vous devez être de placer les fichiers dans le répertoire racine. Si vous n'avez pas WordPress installé, vous pouvez migrer tous les fichiers de l'hôte local si WordPress est déjà installé sur le serveur, il vous suffit de déplacer le dossier wp-content parce que c'est ce qui a tous vos téléchargements, thèmes et plugins.