Comment faire un collage photo dans Photoshop

Si vous imprimez des photos à la maison, comme nous le faisons, l'une des choses les plus utiles pour apprendre à faire dans Photoshop pour créer des packages d'image. Forfaits d'image vous permettent d'avoir plusieurs photos sur une page, comme vous recevriez d'un studio de portrait ou un photographe scolaire.
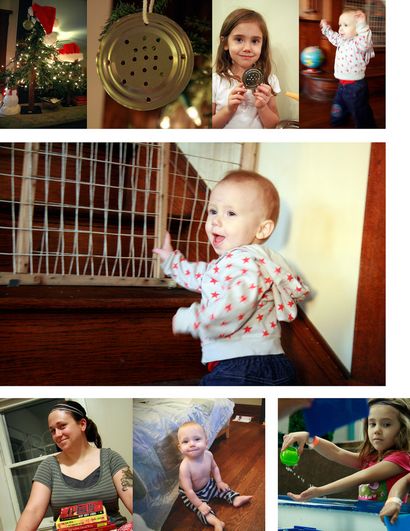
Forfaits d'image ont été l'une des premières choses que je voulais apprendre quand je commencé à utiliser Photoshop Photoshop. Je voulais être en mesure d'imprimer en plusieurs tailles pour mises en page de scrapbooking. C'est maintenant l'un de mes techniques les plus utilisées. Le papier photo est cher, donc je veux adapter autant de photos sur chaque feuille que je peux (comme je l'ai fait sur la feuille ci-dessus 8,5 × 11). Je fais aussi des tonnes de collages de photos pour les pages, comme celui qui figure sur la droite sur la mise en page Semaine de vie du projet 6 ci-dessous.
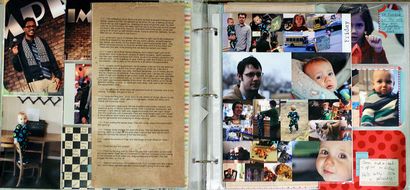
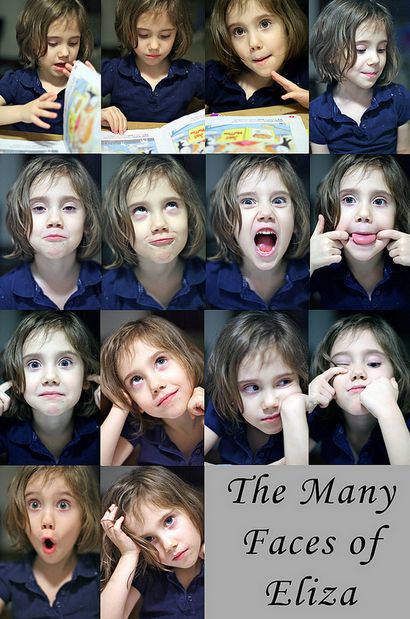
Vous pouvez télécharger un plug-in, ou la mise en valeur, d'Adobe qui vous aide à faire automatiquement ici. mais le plug-in ne vous aidera à créer des collages personnalisés ou imprimer dans des tailles non traditionnelles. Aujourd'hui, nous allons vous montrer comment faire vos propres paquets d'image manuellement.

Ouvrez Photoshop et sélectionnez « Fichier » >> « Nouveau »
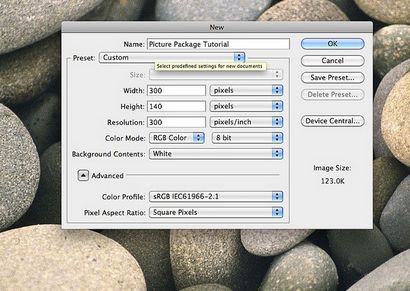
Une fenêtre pop-up. Où il est dit « Preset », sélectionnez le format de papier que vous souhaitez utiliser dans le menu déroulant. Si vous utilisez 8,5 x 11 papier, sélectionnez « US Papier". Si vous avez l'intention de publier sur Internet, choisissez « Custom » et choisissez votre taille de pixel et la largeur. Je l'impression sur 4 x 6 papier photo dans cet exemple, je vais sélectionner « Photo ».
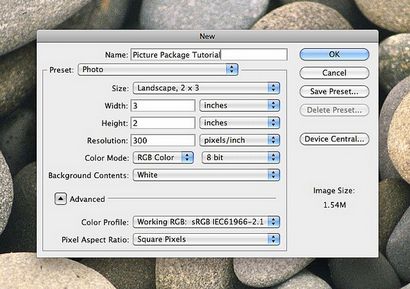
Si vous sélectionnez « Photo », vous devez limiter la taille plus. Sélectionnez le format de papier que vous allez utiliser ainsi que l'orientation de votre photo (paysage = horizontal, portrait = vertical). J'utilise Paysage, 4 x 6.
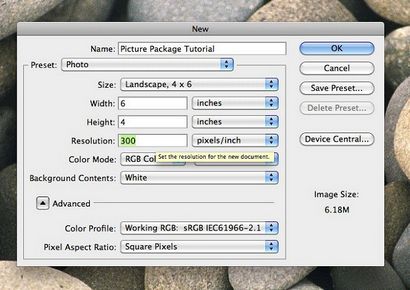
La partie suivante est important. Voir la partie mise en évidence de la photo ci-dessus? Cela montre la résolution de votre photo. Pour la qualité d'impression, ce nombre doit être 300 ou vos photos sera floue. Pour la qualité de l'Internet, la résolution doit être 72. Plus la résolution, moins pixélisée votre image sera. Cependant, la taille du fichier sera plus grande si la résolution est plus grande (plus Mégaoctets).
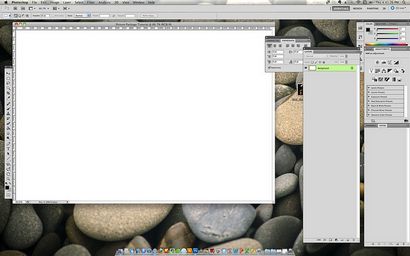
Maintenant, vous avez une belle toile propre à travailler sur c'est la taille vous imprimer avec. Obtenons quelques photos là-bas.
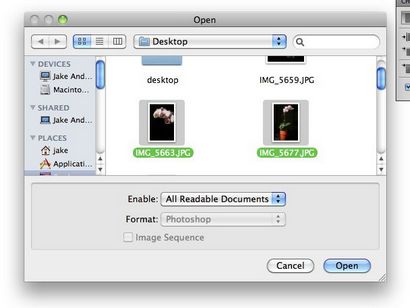
Cliquez sur « Fichier » >> « Ouvrir » et la fenêtre ci-dessus apparaît vers le haut. Mettez en surbrillance les photos que vous souhaitez utiliser et appuyez sur le bouton « Ouvrir ».
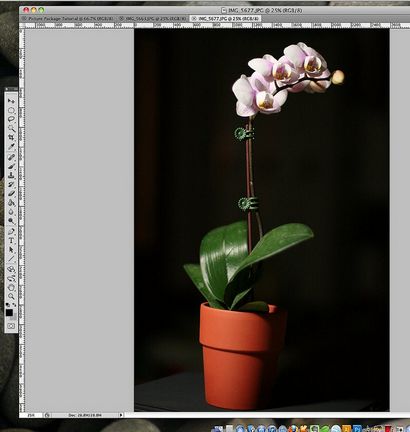
Maintenant, le 4 x 6 document vierge et les images sélectionnées sont tous ouverts dans des onglets séparés.

Lors de l'affichage d'une des images, allez à « Image » >> « Taille de l'image ».
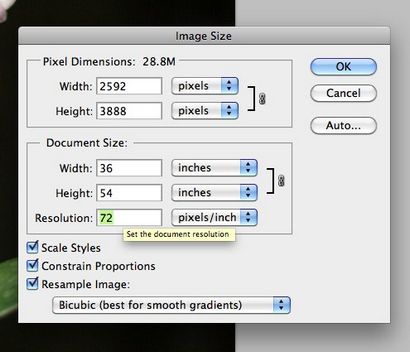
Une fenêtre « Taille de l'image » apparaît. Aller à la boîte de résolution, et assurez-vous qu'il est 300. Vous avez besoin de la résolution de votre image pour correspondre au document que nous allons le mettre en (4 x 6).
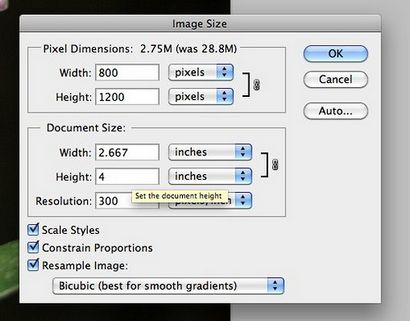
Maintenant, changer la taille de l'image aux dimensions que vous souhaitez imprimer la photo. Je veux mettre deux photos sur mon 4 x 6 papier, j'ai donc choisi de faire cette photo 4 pouces de hauteur. Si vous entrez la hauteur, la largeur ajustera automatiquement pour maintenir la proportion de la photo correcte, donc il vous suffit d'entrer dans une dimension. La même chose se produit si vous entrez la largeur désirée. Une fois que vous avez la résolution souhaitée et les dimensions, cliquez sur « OK ».
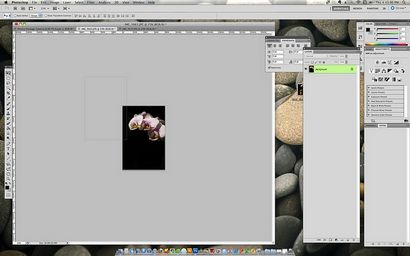
L'image apparaît maintenant plus petite. Cliquez sur l'image et faites-le glisser (un contour gris apparaît) à l'onglet qui représente le document vierge. Passez la souris sur l'onglet et l'écran passe au document vierge, comme il est indiqué ci-dessous.
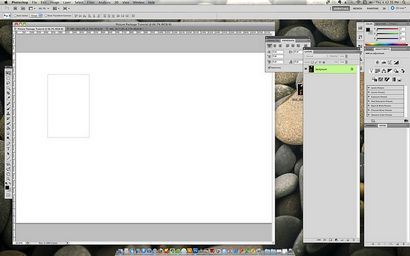
Voir que le contour gris est toujours là? Lâchez la souris et l'image sera placée dans le document vierge. L'image va créer une nouvelle couche dans la palette de couche. Rappelez-vous que la couche qui correspond à cette image doit être mis en évidence afin de déplacer l'image; dans Photoshop, vous ne pouvez pas simplement cliquer sur un élément pour le déplacer autour. Positionnez l'image sur l'ébauche documentée que vous voulez qu'il soit.
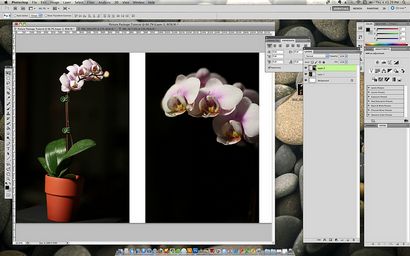
Répétez ce processus avec la deuxième image, et le tour est joué! les images sont sur un -Les deux document imprimable! Nous allons parler de l'impression à la fin de ce poste, mais d'abord: quelques conseils sur des collages et des forfaits photo.
Notez que, dans la photo ci-dessus, il y a des espaces blancs. Ceci est parce que je mesurais les images comme si je devais les imprimer sur du papier photo pour couper ensuite en dehors. Parfois, vous aurez envie de faire un collage photo à la place, sans espaces blancs.
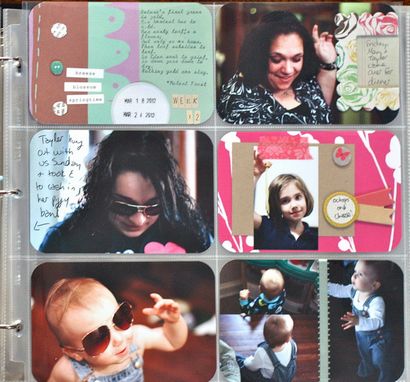
L'un de mes go-to mises en page pour le collage de vie du projet est une photo verticale et deux photos horizontales imprimées sur un 4 x 6 feuilles de papier photo, comme on le voit dans le coin inférieur droit dans l'exemple ci-dessus. Je vais vous montrer comment faire! Sortez vos calculatrices, cela nécessite un peu de mathématiques.
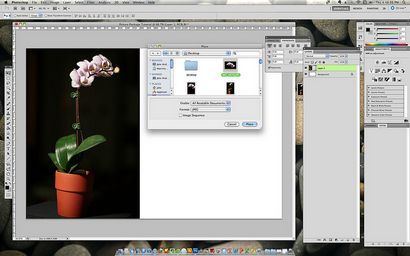
Disons que vous avez déjà placé la photo verticale, 4 pouces de haut, sur le document 4 x 6. Maintenant, vous êtes prêt à placer l'un des deux photos horizontales.
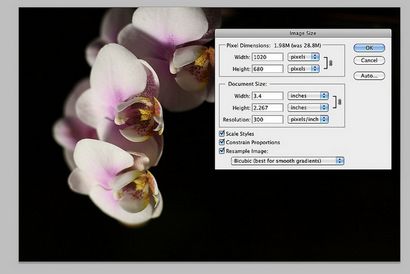
Tout comme dans le premier exemple, nous allons changer la taille de la photo en allant « Image » >> « Taille de l'image ». Pour savoir comment faire la grande photo horizontale pour couvrir la totalité du document, vous devez connaître la largeur de la photo verticale. Si vous regardez en arrière, vous verrez que la photo verticale mesure 2,667 x 4. Parce que votre document est de 6 pouces de large, la photo horizontale doit être 6 moins 2.667 ou 3.333, pouces de large. J'arrondi à 3,4 pouces.

Glissez et déposez l'image dans le document de la collection d'images que nous avons fait avec le premier exemple, et répétez ces étapes pour la deuxième image horizontale. La hauteur combinée des images horizontales est plus de 4 pouces, donc une ou deux images coulera de la partie imprimable du document, ou sera « couper » un peu. Je déplace les images pour voir ce qui semble le mieux et essayer de découper l'espace négatif vide sur le fond de la photo en bas ou en haut de la photo du haut (la partie « coupée » qui chevauche sur votre espace document ne sera pas affiché sur l'écran). Vous pouvez également « couper » l'une des images où les deux photos horizontales se rencontrent, comme on se chevaucher l'autre.
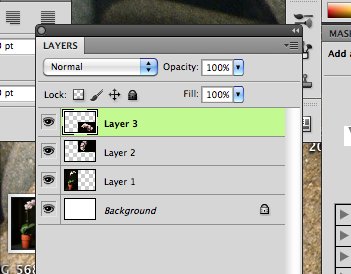
Quelle que soit la couche de photo dans la palette des calques est « au-dessus » de l'autre calque de photo se chevauchent. Vous pouvez réorganiser les calques en les faisant glisser dans la palette des calques. Rappelez-vous que vous ne pouvez déplacer une image si la couche de cette image est sélectionnée dans le palais de la couche.

Maintenant, vous avez un beau collage de trois photos. Mais disons que vous voulez un collage avec encore plus de photos, mais vous ne voulez pas vraiment avoir à mesurer les choses. Si vous préférez les choses globe oculaire, l'exemple suivant est pour vous.
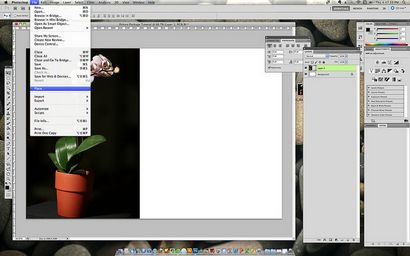
Recommencez avec l'image 2,667 x 4 sur le document de l'emballage 4 x 6 photo. Ajouter la prochaine image que vous souhaitez dans le paquet en sélectionnant « Fichier » >> « Place ».
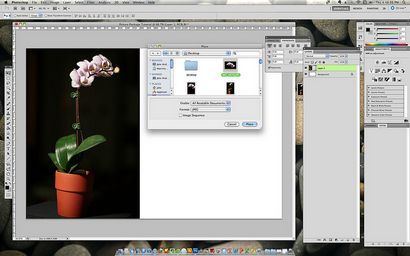
Choisissez la photo que vous souhaitez utiliser suivant et cliquez sur « Place ».

La photo apparaît sur votre document avec un contour et un « x » à travers elle. Vous pouvez maintenant déplacer l'image en cliquant sur l'image et en le faisant glisser. Vous pouvez également transformer la taille de la taille de l'image en faisant glisser les coins et les côtés de l'image. Pour conserver les proportions de l'image, cliquez et faites glisser l'un des coins tout en maintenant la touche « shift ».
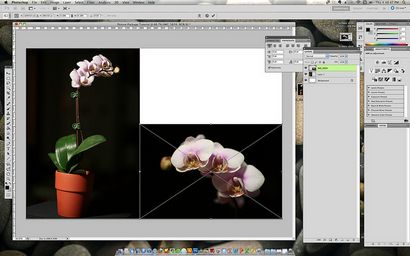
Déplacer et transformer la taille de la photo jusqu'à ce qu'il soit à l'endroit où vous le voulez. Ensuite, double cliquez sur la photo pour la placer. Placer une photo et le redimensionnement de cette façon est la meilleure façon de transformer la taille d'une photo si vous n'êtes pas sûr des dimensions, car il ne sera pas ruiner la qualité de la photo lorsque vous changez la taille.

Continuez à faire cela avec d'autres des photos jusqu'à ce que tout votre espace est rempli.

Maintenant, je suis prêt à imprimer!

Sélectionnez « Fichier » >> « Imprimer »
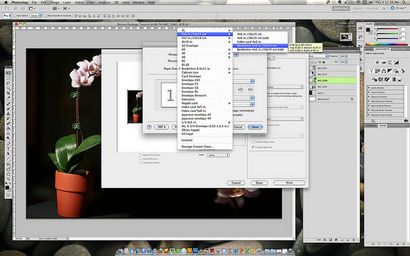
Parce que je vais être l'impression sur 4 x 6 papier et du papier de format lettre non, je dois changer les paramètres d'impression. Cliquez sur « Paramètres d'impression » puis sélectionnez votre format de papier dans le menu déroulant « Taille du papier ». Je sélectionne « Borderless 4 x 6".
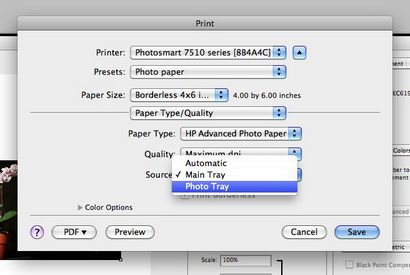
Mon imprimante dispose d'un plateau séparé pour le papier photo, donc je dois également sélectionner dans le menu déroulant qui dit « Mise en page » et sélectionnez « Type de papier de qualité » pour laisser l'imprimante savoir où trouver le papier que je utilise. Je choisis le type de papier que je utilise de la première chute vers le bas, augmenter la qualité dans la deuxième chute vers le bas (je choisis toujours « ppp maximal » pour des photos l'imprimante imprime beaucoup plus lente, mais la qualité est beaucoup mieux), et sélectionnez « bac photo » de la troisième baisse vers le bas si je suis l'impression 4 x 6.
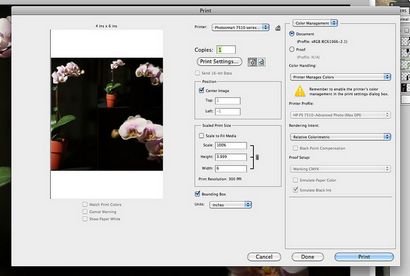
Avant d'imprimer, assurez-vous que vous avez sélectionné la bonne orientation nid au bouton « Paramètres d'impression ».
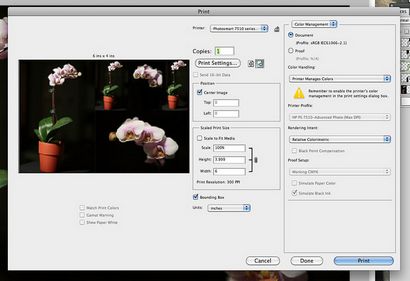
C'est mieux. Maintenant, vous êtes prêt à imprimer votre forfait photo! Si vous allez poster votre forfait photo à Internet, assurez-vous d'aplatir les premières couches ( « couche » >> « Aplatir l'image ») et enregistrez votre image en .jpg!
