Comment faire un GIF animé dans Photoshop, tutoriels Adobe Photoshop CC
Dans ce tutoriel, vous apprendrez comment transformer une série de photos en une image GIF animée en boucle à l'aide de Photoshop.
Cette technique fonctionne bien pour créer une animation en utilisant timelapse série de photos prises à partir d'un appareil photo ou caméscope point et prendre la photo, ou même un appareil mobile. Pour cet exemple, nous allons utiliser une série de photos prises avec le mode rafale à partir d'un iPhone. Téléchargez et décompressez les actifs de l'échantillon ci-dessus, ou utilisez votre propre séquence de photos.
Astuce: Vous pouvez également utiliser cette technique pour créer un GIF animé à partir d'une courte vidéo. Faites défiler jusqu'à l'étape facultative 1 pour apprendre comment démarrer avec un fichier vidéo.
Importer une série de photos
Ouvrez Photoshop et allez dans Fichier> Scripts> Charger des fichiers dans une pile.
Cliquez sur Parcourir et recherchez les photos que vous souhaitez utiliser. Tout en maintenant la touche Maj enfoncée, sélectionnez tous les fichiers et cliquez sur Ouvrir.
Cliquez sur OK pour importer les photos dans un seul fichier en couches.
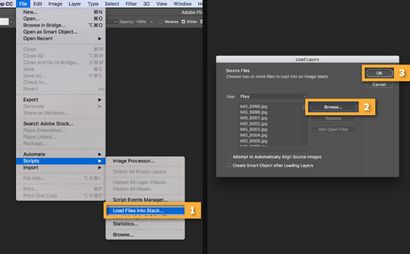
Notez qu'un certain nombre de nouvelles couches ont été créées dans le panneau Calques sur le côté droit de votre espace de travail.
Ces couches individuelles deviendront les cadres du GIF animé.
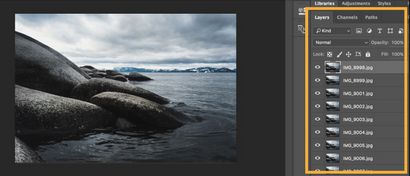
En option: importer une vidéo
Si vous commencez avec une courte vidéo, vous devez d'abord convertir les images de la vidéo en couches individuelles. Allez dans Fichier> Importer> Vidéo Cadres à couches.
Recherchez et sélectionnez le fichier vidéo que vous souhaitez utiliser et cliquez sur Ouvrir.
Cliquez sur OK pour convertir les images vidéo dans un seul fichier en couches.
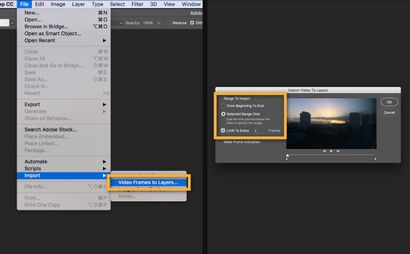
Allez à la fenêtre> Timeline pour ouvrir le panneau Montage.
Cliquez sur la flèche sur le bouton au milieu du panneau et sélectionnez Créer l'animation Frame. Cliquez ensuite sur le bouton pour créer une nouvelle animation de cadre.
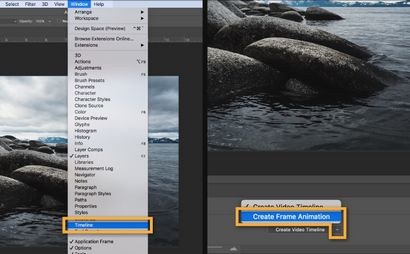
Allez dans Fichier> Exporter> Enregistrer pour le Web (ancien).
- Sélectionnez GIF 128 tramée dans le menu prédéfini.
- Sélectionnez 256 dans le menu Couleurs.
- Si vous utilisez le GIF en ligne ou si vous voulez limiter la taille du fichier de l'animation, changer Largeur et Hauteur dans les options de taille de l'image.
- Sélectionnez Toujours dans le menu Options Looping.
Cliquez sur l'aperçu. bouton dans le coin inférieur gauche de la fenêtre d'exportation pour prévisualiser votre GIF dans un navigateur Web.
Cliquez sur Enregistrer. et sélectionnez une destination pour votre fichier GIF animé.
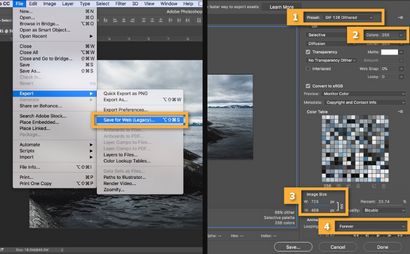
Toutes nos félicitations! Vous venez de créer votre GIF animé. Publier en ligne pour le montrer au monde.
Notez que vous pouvez également utiliser cette technique pour tout fichier Photoshop en couches.