Comment faire un modèle Photoshop 12 étapes (avec photos)
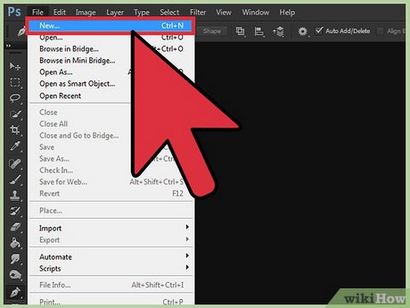
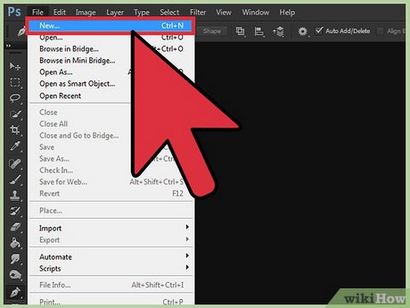
- Vous pouvez changer la taille de la toile plus tard, alors ne vous inquiétez pas obtenir exactement dès la première fois si vous êtes aux prises. [1]
- Vous pouvez choisir tout type de fond, du blanc au transparent, en fonction de votre configuration souhaitée.
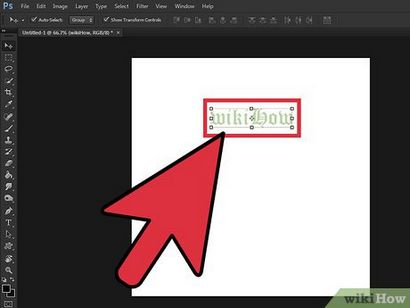
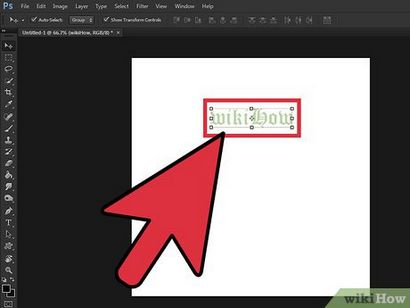
- Si vous êtes juste pratique, placez un point au milieu même du cadre. Cela finira par créer un motif de points de polka.
- Vous pouvez activer « Affichage » → « Afficher les guides » pour vous aider à centrer et espacer votre modèle si vous voulez des mesures exactes. [3]
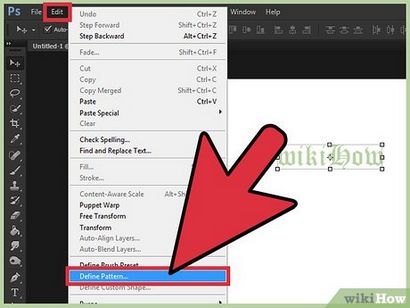
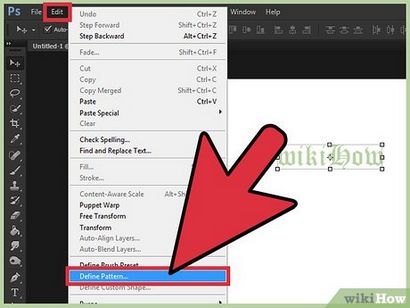
Cliquez sur « Modifier » → « Définir modèle. » Vous pouvez trouver cela dans la barre supérieure. Cela vous permet d'enregistrer votre modèle et l'utiliser plus tard.
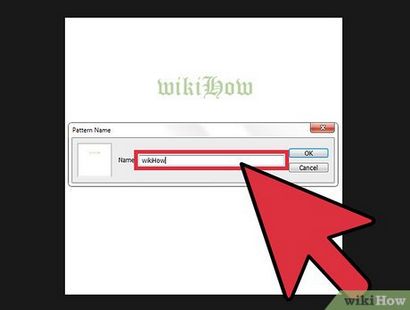
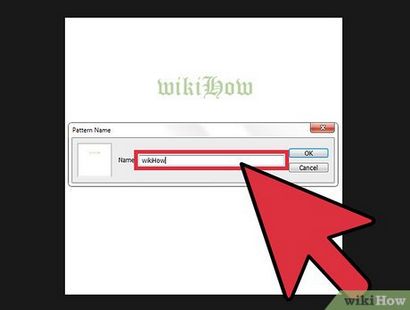
Renommer le modèle et cliquez sur « OK » pour enregistrer votre nouveau modèle. Ceci est tout ce que vous avez à faire! Une fois que vous avez terminé renommer, votre modèle apparaît maintenant dans le menu des modèles. [4]
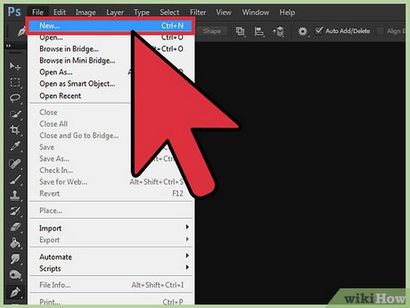
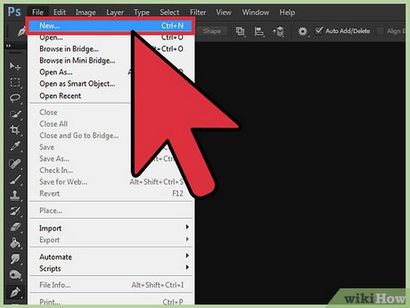
Ouvrez une nouvelle toile et créer votre modèle. Commencez par dessiner juste, copier, ou en ajoutant les images que vous voulez dans votre modèle. La taille de la toile sera la taille de chaque morceau du motif répétitif plus tard, alors rappelez-vous ce que vous travaillez.
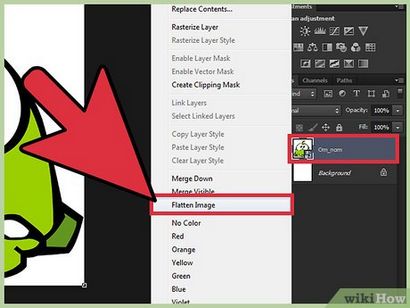
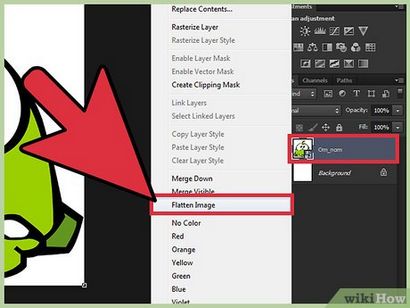
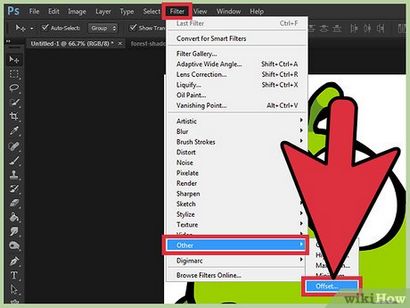
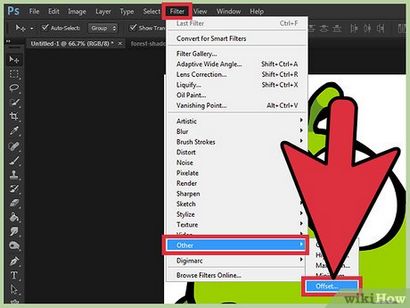
- Décalage vertical: Régler la moitié de la hauteur de votre image. Si vous avez une toile haute 600px, réglez le décalage vertical à 300px.
- Décalage horizontal: Pour l'instant, ce paramètre à zéro.
- Wrap Around: Assurez-vous que ce paramètre est cochée. [6]
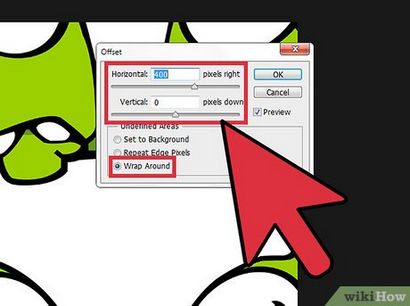
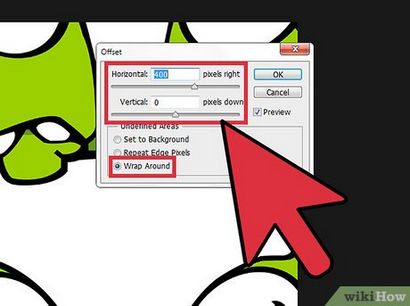
- Décalage vertical: ce paramètre à zéro.
- Décalage horizontal: Réglez ce paramètre sur la moitié de la largeur totale de votre image. Si la largeur est 100px, vous définissez le décalage horizontal à 50px.
- Wrap Around: Assurez-vous que ce paramètre est cochée. [7]
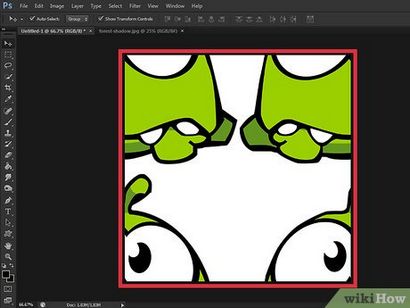
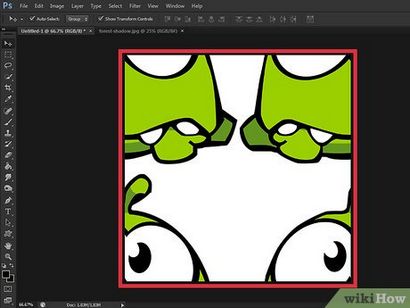
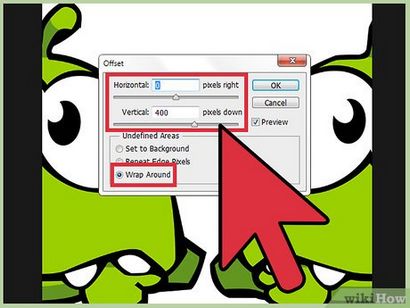
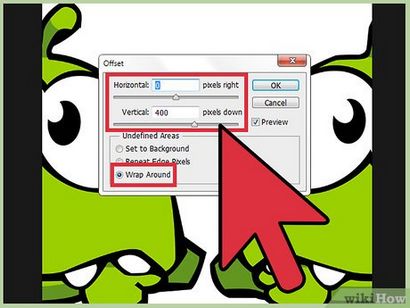
- Décalage vertical: Régler la moitié de la hauteur de votre image. Si vous avez une toile haute 600px, réglez le décalage vertical à 300px.
- Décalage horizontal: Pour l'instant, ce paramètre à zéro.
- Wrap Around: Assurez-vous que ce paramètre est cochée. [8]
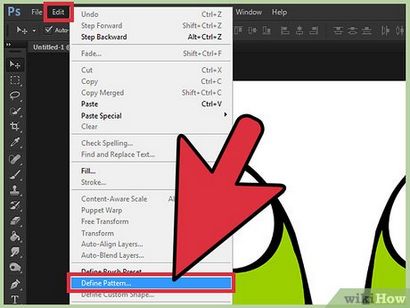
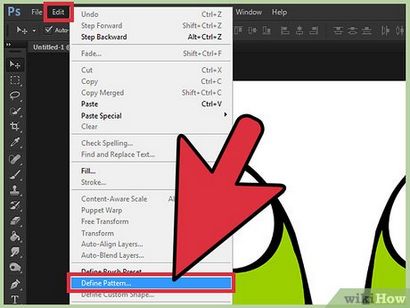
Enregistrez votre nouveau modèle pour le mettre à utiliser. Cliquez sur « Modifier » → « Définir modèle. » Cela permet d'économiser votre modèle dans la zone de motif. Vous pouvez choisir un nouveau nom, puis cliquez sur « OK » pour enregistrer le motif. [9]
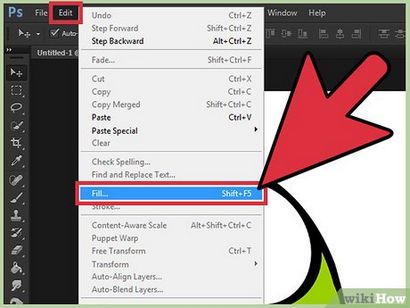
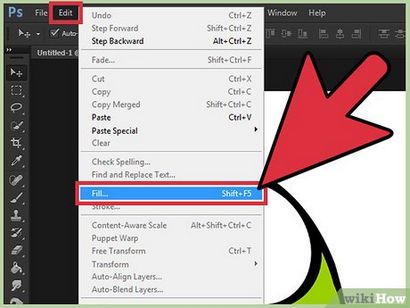
- Vous pouvez également utiliser « couche » -Rarr; « Nouveau calque de remplissage » → « Pattern. »
- L'outil Tampon de motif, trouvé sous l'outil Tampon de duplication, vous permet de « peindre » un motif sur l'image. [11]