Comment faire un simple effet de texte 3D dans Photoshop
Adobe a travaillé dur pour nous donner un meilleur outil 3D dans Photoshop. Et je dois dire que je l'aime!
Dans ce tutoriel, vous apprendrez à utiliser l'outil Repousse pour créer un effet de texte grungy 3D. Nous allons utiliser Adobe Photoshop CS5 - malheureusement, l'outil Repousse n'est pas disponible dans les anciennes versions de Photoshop. Donc, si vous avez CS3 ou 4, vous laissez inspirer à la mise à niveau.
Il faut que ça grungy!

Nous allons utiliser les 2 textures ci-dessous pour donner notre texte 3D un certain caractère.
1. Matériel Cette texture sera utilisée pour le texte.

Matériel 2. Il sera utilisé comme arrière-plan.

Tout d'abord, utilisez l'outil de type (T) pour saisir un mot - « BOOM » J'utilise
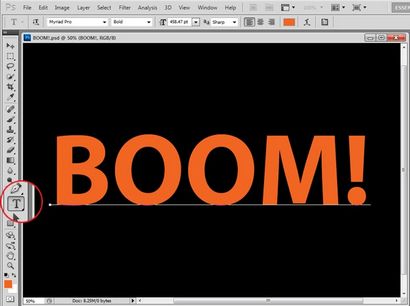
Avec la couche de texte sélectionné, allez à la 3D> Repousse> calque de texte.
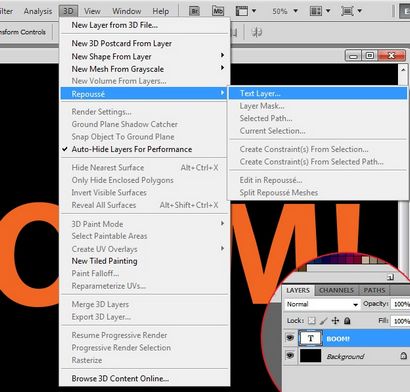
Vous pouvez changer la perspective de texte à ce que vous voulez.

Avec la couche de texte toujours sélectionné, allez à Fenêtre> 3D.
Ensuite, dans l'onglet 3D (matériaux). choisissez Charger texture et choisissez Matériel 1.
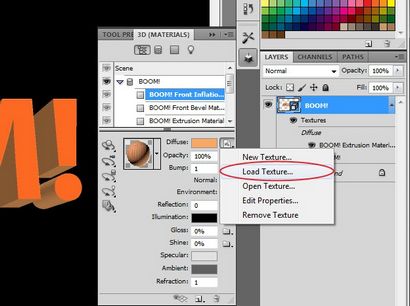
Insérer matériel 1 à la fois l'inflation avant Matériaux et matériaux d'extrusion.
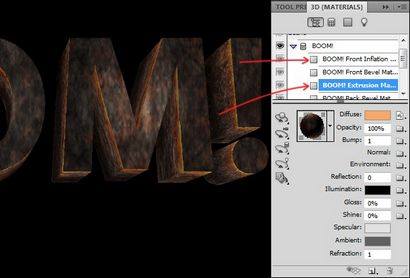
Maintenant que vous avez placé votre texture sur les lettres, nous voulons lisser les bords.
Dans l'onglet 3D (Scène). défiler vers le haut et sélectionnez Scène, et dans le menu déroulant Qualité, sélectionnez Ray Tracée Projet. Asseyez-vous, détendez-vous et attendez que le processus de rendu est terminé.
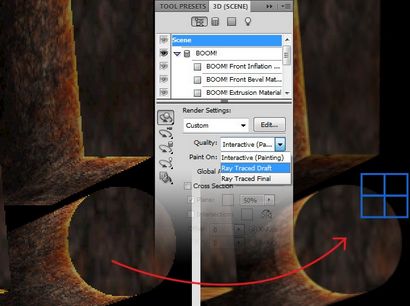
Maintenant, tout ce que nous devons faire est de placer Matériel 2 derrière le texte 3D pour donner l'arrière-plan une certaine texture.
BOOM! Ceci est le résultat final:
