Comment fixer Zut! Page Crash dans Chrome
Si vous êtes un utilisateur régulier de Google Chrome, vous devez être au courant de l'erreur « Aïe aïe aïe! ». Ceci est l'une des l'erreur la plus commune a eu lieu dans cet outil de navigation. La plupart du temps, l'erreur juste après être Rejette, quelques petites fixations. Mais, si vous rencontrez l'erreur très fréquente, il doit y avoir quelque chose de sérieux à penser. Et bien sûr, il est très ennuyeux et beaucoup de temps dans certaines circonstances.

Tout au long de cet article, je vais vous guider vers corriger cette erreur Chrome utilisant à la fois les solutions initiales et les plus importants. Ce genre d'erreur se produit principalement en raison de l'indisponibilité du chargement de la page souhaitée par Chrome.
Aide premier à Zut!
- Recharger la page que vous tentez d'accéder en cliquant sur le bouton « Recharger » situé dans le coin supérieur gauche de la fenêtre du navigateur.
- Essayez sans passer par des caches locaux tout en rechargeant. Appuyez sur « Ctrl + F5 » ensemble pour le faire.
- Effacer votre cache de navigation et les cookies. Et puis, essayez d'accéder à nouveau.
- Vérifiez la connectivité Internet si elle est correctement connecté.
- Fermez les autres onglets et essayez de recharger la page.
Après avoir essayé les solutions initiales mentionnées ci-dessus, si l'erreur persiste, vous devez procéder à d'autres grandes fixations.
Comment fixer Zut! page crash
En supposant que la donnée de premiers secours n'a pas fonctionné pour vous, j'ai assemblé de meilleures solutions pour assurer la fixation de votre « Aïe aïe aïe! » Crash page dans Chrome.
1: désinstaller les extensions Chrome
Désinstallez tous les actifs téléchargés et extensions de Chrome un par un et essayer de recharger la page écrasé si elle revient à la normale. Gardez cette procédure avec toutes les extensions existantes jusqu'à ce que la page excellent travail. Vous pouvez télécharger et installer les extensions plus tard lorsque le problème est résolu.
2: Modifier les paramètres Chrome
Quelques changements dans Google Chrome sont susceptibles de résoudre le problème. Vous pouvez effectuer les modifications en suivant les étapes indiquées ci-dessous.
- Aller à Chrome « Paramètres » via les options icône située dans le coin supérieur droit de la fenêtre Chrome.
- Une fois que vous accédez à la page suivante, faites défiler la page vers le bas, puis cliquez sur l'option « Afficher les paramètres avancés ... ».
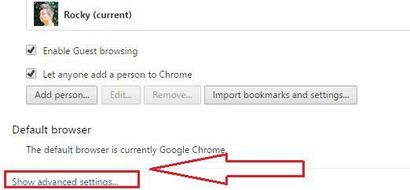
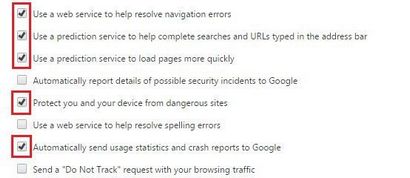
- Après avoir effectué les modifications, essayez de recharger la page et vérifiez si l'erreur est fixe.
Ce sont les deux solutions les plus pratiques qui doivent être la fixation de votre Zut! problème dans Google Chrome. Espérons que ces travaux bien pour vous aussi. Pour mentionné, ce genre d'erreur est mineure dans Chrome et ne frappe pas y0our écran pour longtemps si les bonnes procédures sont suivies.