Comment installer et utiliser iMessage Apps dans les messages App iOS 10
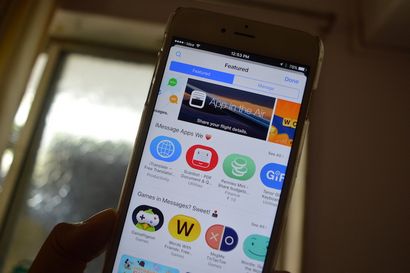
iMessage a été ouverte aux développeurs dans les conversations iOS 10. iMessage sont maintenant des mini aires de jeux pour les développeurs d'applications. Vous pouvez utiliser des applications pour faire toutes sortes de choses. Ordre repas de groupe, partager des messages cryptographiques, jouent même les petits jeux.
Mais avant de pouvoir faire tout cela, vous devez d'abord savoir comment installer des applications iMessage, et comment les utiliser. Ce qui est la raison pour laquelle nous sommes ici.
Installation à partir de l'App Store
des applications iMessage sont disponibles en deux types. Applications qui ne fonctionnent que dans iMessage et ne peuvent être trouvés dans les applications Messages. Et Apps qui fonctionnent sur iOS, mais ont également une composante iMessage.
Thèses des applications peuvent être téléchargées depuis l'App Store. Lorsque vous trouvez une telle application, vous verrez le texte « Seulement pour iMessage » sous l'icône de l'application. Si l'application fonctionne comme vous le savez, une application réelle, mais a une composante iMessage - vous verrez le texte « Offres iMessage App » Vous pouvez ensuite appuyer sur l'icône « Get » pour télécharger l'application.

Une fois qu'il est téléchargé, il sera affiché dans le tiroir d'application dans l'application Messages.
Installation de l'App iMessage magasin
Étape 1: Aller à la conversation en question.
Étape 2: En plus de la zone de texte « iMessage », appuyez sur le bouton « Apps ».

Étape 3: Dans l'écran Apps, appuyez sur l'icône « Grille » dans le coin inférieur gauche.

Étape 4: Appuyez sur la première option qui dit « Store ». Cela ouvrira l'App Store iMessage dans l'application Messages.

Ensuite, il suffit de parcourir autour et une fois que vous trouver une application que vous aimez, appuyez sur « Get ».
Une fois que l'application est téléchargé, il sera ajouté à la fin de la liste des applications. Vous pouvez y accéder de la même vue « Grille ».
Comment utiliser iMessage Apps
des applications iMessage ne sont pas comme de vraies applications complètes soufflées. Ils sont des mini applications, capables de faire un petit nombre de choses.
Ils courent dans la vue de votre clavier.
Pour commencer à utiliser une application, appuyez sur l'icône « Apps » à côté du texte « iMessage ».

Vous verrez maintenant la première application, en fonction de ce qu'il est pour vous. Ça y est. Ceci est une application, en cours d'exécution. Si c'est une application de la vignette, vous verrez autocollants ici. Si c'est une application de productivité, vous verrez les options ici.

Pour se rendre à la prochaine application, vous venez de glisser à gauche sur la vue du clavier. Vous êtes dans la prochaine application. Continuez à faire cela et dans un certain temps, vous arrivez à la dernière application.

Si vous avez seulement 4-5 applications, ce système fonctionne. Mais si vous avez plus de 10 applications, vous allez avoir un moyen plus rapide.
Appuyez sur l'icône « Grille » dans le coin inférieur gauche et maintenant vous verrez une grille de toutes vos applications installées. Tapez sur une application et il ouvrira. Tout comme dans l'écran d'accueil, vous pouvez appuyer sur et maintenez pour activer l'affichage d'édition. Déplacez ensuite l'application autour de réorganiser. Vous pouvez appuyer sur le bouton « x » pour supprimer une application.

En outre, alors que la valeur par défaut pour une application est de fonctionner à l'intérieur du clavier, certaines applications ouvriront plein écran lorsque vous commencez à les utiliser. Vous pouvez appuyer sur le bouton fléché « vers le haut » en bas à droite pour ouvrir la vue agrandie de l'application.
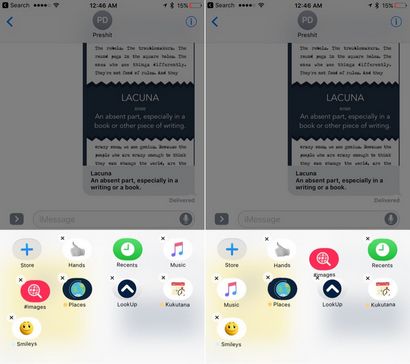
Utilisez Recents

Si vous avez des applications multiples autocollant, vous pouvez utiliser l'écran Recents, qui est l'écran le plus à gauche, comme un moyen d'accéder aux autocollants les plus récemment utilisés.