Comment optimiser Windows 10 et Windows 8
Avant de passer à la solution proposée, il est préférable d'examiner d'abord votre PC par balayage et la fixation des erreurs invisibles qui est peut-être trouvé induisait vos maux de tête:
Cet article vous conseillera certains conseils, applicables sur Windows 10 ainsi que Windows 8 (8.1), ce qui peut mettre fin aux activités indésirables sangsues les ressources de votre système. Ces techniques sont faciles à réaliser et de grande utilité. Faites vos composants Windows captif de votre volonté, plutôt que de faire des choses eux-mêmes. Consulter les domaines suivants pour optimiser Windows 10 et Windows 8 (8.1).
fichiers de courrier indésirable charger votre système avec un fardeau inutile. Ce sont les fichiers temporaires, qui accumulent avec l'utilisation de l'ordinateur. La question concernée aurait pu résulter du fait de ces informations momentanée avec la nature espiègle. Pour résoudre la situation, nettoyer les répertoires avec des données temporaires à l'aide d'un utilitaire de nettoyage indésirable fiable. Investir dans un tel outil vous permettra d'économiser beaucoup de temps et d'argent.
Animations perte de temps Killing votre PC
- Dans le menu Démarrer / écran, tapez Afficher les paramètres avancés du système
- Une fois trouvé dans la recherche, cliquez pour ouvrir
- Dans l'onglet Avancé de la boîte de dialogue Propriétés système, cliquez sur Paramètres sous Performances
- Ici, vous pouvez décocher certaines options de performances telles que:
- Fade ou menus de diapositives en vue et la décoloration ou de diapositives ToolTips en vue. etc.
- Appliquer et OK pour quitter la fenêtre Options de performances
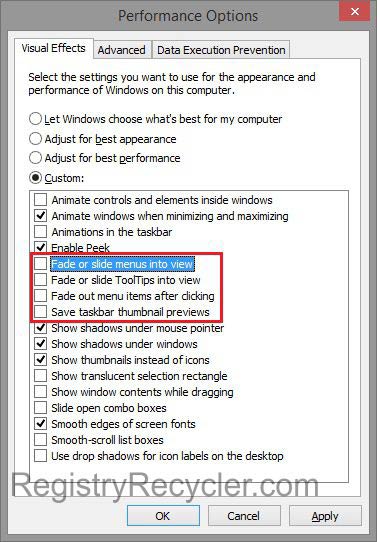
Contexte Les services Windows
- Passez à Démarrer « services » écran / menu, types et services ouverts
- Recherchez les services énumérés ci-dessous, et cliquez deux fois pour accéder à leurs propriétés
- Expérience d'application (modifié pour tâche dans Windows 10). Service de stratégie de diagnostic. Suivi de lien distribué client. Aide IP. Fichiers hors connexion. Compatibilité adjoint des services du programme. Service recenseur Portable Device. Ouverture de session secondaire. Centre de sécurité. Erreur service Windows Reporting. et Windows Image Acquisition (WIA)
- Dans l'onglet Général suivant Type de démarrage. choisir de définir Manuel
- Cliquez sur Appliquer et OK
- Répétez en cas de chaque service mentionné ci-dessus
- Fermer la configuration des services
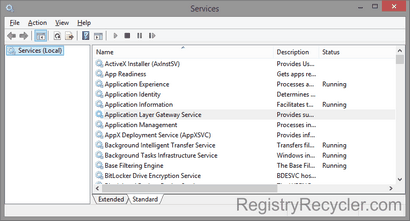
Ajustez votre réglage de démarrage de Windows
Windows 10, ainsi que Windows 8 permettent à leurs utilisateurs de gérer les éléments de démarrage de l'onglet concernée dans le Gestionnaire des tâches. Vous pouvez faire fonctionner Windows plus rapide en limitant le démarrage à des éléments d'utilisation de base. Cela permettra d'optimiser démarrage de Windows et enregistrer votre temps avec le système prêt.
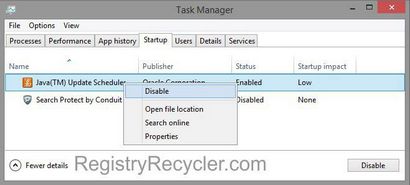
Optimiser les disques durs
Pour exécuter chacune de vos commandes, la RAM consulte régulièrement votre disque dur. Il arrive, parce que tous les fichiers nécessaires, que ce soit un composant du système Windows ou un élément essentiel pour exécuter votre application, est placé sur votre disque dur. Un disque dur diminue donc, peut certainement causer votre PC à des problèmes d'admission. Analysez vos disques durs et défragmenter ceux-ci, le cas échéant, pour obtenir une meilleure performance de la manière suivante.
- defrag Type dans l'écran menu Démarrer /
- Recherchez et sélectionnez Défragmenter et optimiser vos lecteurs dans les résultats de recherche
- Optimiser fenêtre lecteurs apparaît la liste de tous vos lecteurs
- Pour afficher l'état actuel d'un lecteur sélectionné, cliquez sur le bouton Analyser
- Si vous trouvez votre lecteur fragmenté, cliquez sur le bouton Optimize pour commencer Défragmentation
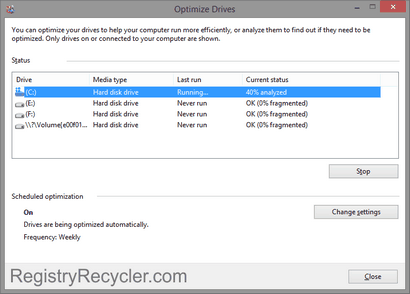
Les lignes ci-dessus ne sont qu'un mot de conseils visant à (non SSD) optimisation de l'entraînement, pour plus de conseils ensuivrait les guides dessous,
Gérer les paramètres de puissance
Principalement, moderne écran des systèmes d'exploitation Windows Options d'alimentation vous fournir trois mêmes choix alternatifs. Ceux-ci sont équilibrés, d'économie d'énergie et haute performance. Opter pour un plan d'alimentation équilibré stabiliserait automatiquement entre la consommation d'énergie et les performances du système, alors que l'option d'économie d'énergie permet d'économiser l'énergie en compromettre les performances du système à des instances. Le choix d'un plan d'alimentation haute performance préférerait les performances du système à l'utilisation optimale de l'énergie. Vous pouvez choisir différentes options parmi ceux-ci à différentes occasions pour atteindre ce qui est souhaité. Peut-être, en utilisant l'option haute performance tout en jouant des jeux, et basculer de l'économiseur d'équilibre ou de pouvoir après la session de jeu pourrait travailler avec confiance.
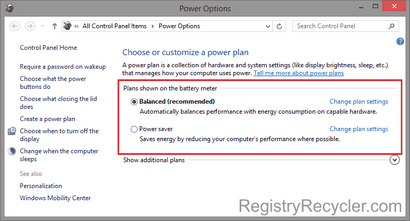
Gardez votre PC en mode veille
Windows 10 a une option tout à fait de sommeil semblable à Windows 8.1, qui vise des performances très pratique. Cependant, le rajeunissement du menu Démarrer a rendu facile d'accéder à cette option dans Windows 10. Vous pouvez mettre votre PC à dormir au lieu d'arrêter. Cela va stocker vos activités en cours dans la RAM et de récupérer rapidement reprendre retour du mode veille. Cette pratique est optimisée pour sauver votre PC à partir d'un état de repos. Dans Windows 10 pour l'option de sommeil, vous pouvez simplement cliquer sur l'icône d'alimentation dans le menu Démarrer et sélectionnez le sommeil du sous-menu qui apparaît, alors que les étapes pour Windows 8 sont mentionnés ci-dessous;
- Faites un clic droit sur le bouton Démarrer sur votre écran de bureau et le point dans le menu d'arrêt
- Cliquez sur l'option de sommeil pour diriger votre système pour cette fonction
- Sinon, cliquez sur Paramètres icône sur la barre de charme pour afficher le panneau de configuration
- Ci-dessous dans ce panneau, cliquez sur le bouton de veille pour plus d'options
- Choisissez parmi ces options sommeil
Les secteurs défectueux du disque dur
- Dans l'Explorateur Windows. faites un clic droit de votre lecteur et accédez à ses propriétés
- Pour détecter les erreurs, cliquez sur le bouton Vérifier l'onglet Outils
- Dans la boîte de dialogue invite, cliquez sur le lecteur de numérisation et l'analyse démarre
- OU. ouvrez l'invite de commande (en mode administrateur) en tapant CMD sur l'écran de démarrage
- Tapez la ligne de commande « CHKDSK / F / R » dans la commande rapide fenêtre noire et appuyez sur Entrée
- A la réception du message suivant, confirmez en tapant Y et en appuyant sur Entrée
Caractéristiques inutiles dans Options des dossiers
- Ouvrez l'Explorateur Windows. cliquez sur le bouton Options sous l'onglet Affichage dans le ruban
- Accédez à l'onglet Affichage dans la suite apparaître la fenêtre Options des dossiers
- Désactivez les cases à cocher en regard des options suivantes
- informations sur la taille du fichier d'affichage dans des conseils de dossier. Masquer les lecteurs vides. Masquer les extensions des types de fichiers connus. Afficher les fichiers chiffrés ou NTFS compressés en couleur. Afficher la description contextuelle des éléments du dossier et de bureau
- Cliquez sur le bouton Appliquer et options à proximité du dossier
- Connectez un lecteur de stockage USB avec GBS requis de l'espace vide sur votre ordinateur
- clic droit sur l'icône du lecteur dans l'explorateur de fichiers et accédez à ses propriétés
- Dans la fenêtre Propriétés, l'accès onglet ReadyBoost et cliquez sur Utiliser cet appareil
- Sous l'espace à réserver pour la vitesse du système, vous pouvez choisir ce que Windows recommande
- Cliquez sur Appliquer puis sur OK pour enregistrer vos modifications
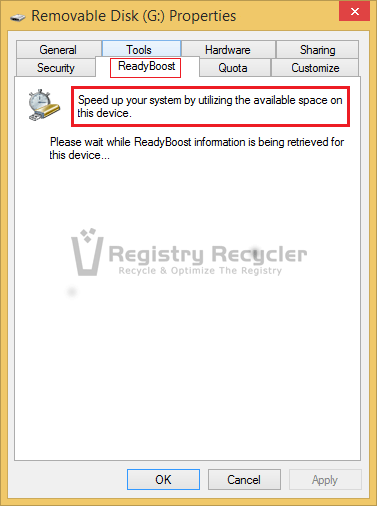
Il convient de noter que la suppression du lecteur de mémoire pendant qu'il est utilisé comme ReadyBoost, pourrait entraîner une grave perte de données. Avant de retirer le lecteur, allez à ses propriétés sur l'onglet ReadyBoost et choisissez l'option Ne pas utiliser cet appareil. Alors seulement, vous pouvez supprimer en toute sécurité l'appareil.
Boot droite à l'écran Apps ou écran de bureau (Windows 8 et 8.1)
Le premier endroit où Windows 8 et 8.1 vous prenez au démarrage est l'écran de démarrage. Cet écran est généralement perçue cependant convenir pour les tablettes et les appareils à écran tactile. Être un utilisateur de PC de bureau ou portable, si vous n'êtes pas aimer l'écran standard Démarrer avec les applications en direct affiche d'abord, vous pouvez le personnaliser à votre propre préférence. Démarrez directement sur votre bureau ou à un Apps détaillées vue sur l'écran de démarrage. Suivez les étapes données à cet égard.
- cliquez droit sur un endroit vide de la barre des tâches et aller à ses propriétés
- L'accès onglet de navigation dans la fenêtre Propriétés
- Dans la section écran de démarrage, vérifiez la section écran de démarrage, cochez l'option disant Lorsque je signe ou fermez toutes les applications sur un écran, allez sur le bureau au lieu de Démarrer. si vous souhaitez afficher l'écran de bureau au démarrage
OU - Cochez l'option Afficher les applications automatiquement voir quand je vais démarrer. et laissez l'option indiqué ci-dessus sans contrôle, si vous souhaitez démarrer avec l'écran Démarrer montrant vos applications
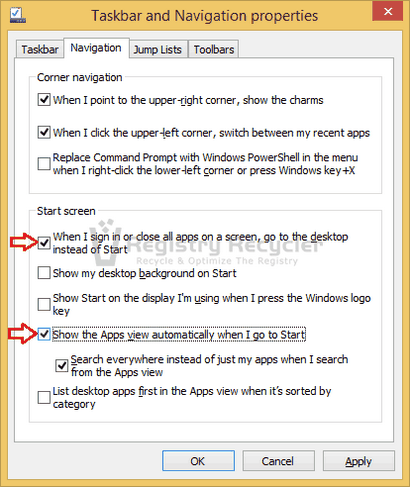
Vous pouvez vérifier les deux options à un même temps. Par conséquent, vous serez redirigé vers l'écran de bureau sur démarrage. Considérant que, toutes les applications seront affichés chaque fois que vous accédez à votre écran de démarrage.
- Faites un clic droit et choisissez votre Taskbar Gestionnaire des tâches
- Allez à l'onglet Détails et identifier vos processus préférés
- Faites un clic droit ces processus, pointez le curseur sur Définir la priorité. et choisissez Haute
- Pour les applications moins concernées, les clic droit et Définir la priorité au-dessous de la normale ou faible
- Fermer la fenêtre Gestionnaire des tâches
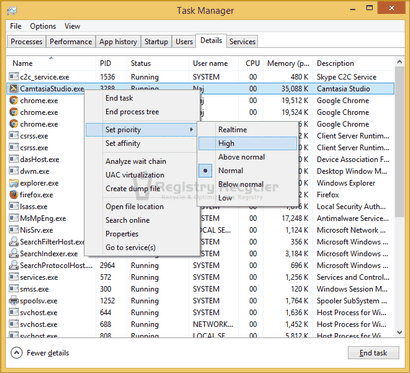
S'il vous plaît noter que le niveau de priorité CPU ensemble ne sera que l'application est fermée. Au prochain lancement, l'application démarre automatiquement avec un niveau de priorité du processeur normal.
Traiter chacun de ces réglages individuellement pour corriger les problèmes de vitesse de votre Windows 10 et Windows 8 (8.1). Chaque pointe contribuera à éradiquer le comportement lent fonctionnement du système; cependant, l'exécution de tous les va sûrement représenter un impact plus important.