Comment se déplacer un document, étape par étape Guide
Microsoft Word est un programme de traitement de texte très populaire. Bien qu'il puisse être utilisé pour la saisie des lettres et des documents de base, un document Word peut également inclure des images et des graphiques pour faire des affiches ou même des cartes d'anniversaire.
- Un ordinateur avec Microsoft Word installé.
Suivez ces instructions étape par étape pour déplacer un document
Étape 1: À partir du bureau ou de votre menu « Démarrer », ouvrez Microsoft Word.
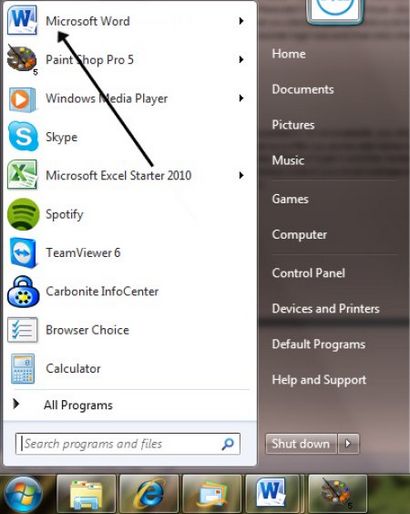
Étape 2: Cliquez sur l'un des fichiers ou sur le bouton Office en haut à gauche. Sélectionnez Ouvrir et accédez au document que vous souhaitez ouvrir. Double-cliquez dessus avec le bouton de la souris à la main gauche pour l'ouvrir.
Etape 3: Le curseur clignotant (pointeur de la souris) dans le document vous indique où vous tapez. Chaque fois que le curseur clignotant est placé, les lettres que vous tapez seront insérés à ce moment-là. Lorsque vous démarrez un document vide, le curseur clignotant sera au début de votre document prêt pour vous de commencer à taper.
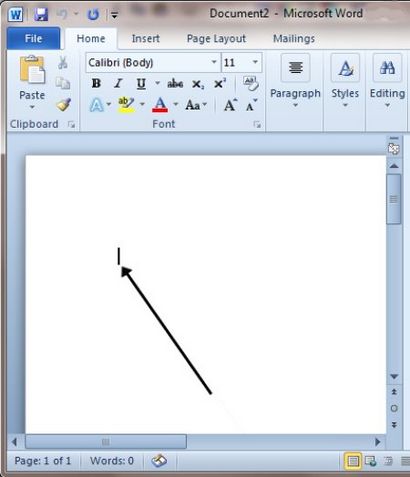
Étape 4: Lorsque vous tapez, le curseur se déplacera aussi à chaque lettre. Cela vous guide afin que vous sachiez où l'accent est mis pour la frappe.
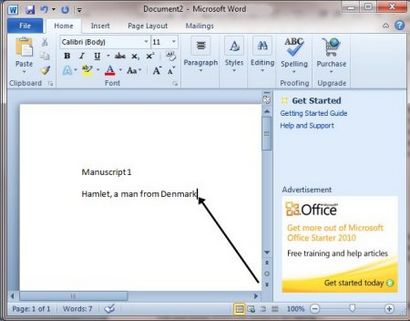
Étape 5: La souris peut être utilisée pour se déplacer dans un document. Lorsque le pointeur de la souris est déplacé sur une zone de texte, le pointeur se transforme d'une flèche à un « texte sélectionnez » ou icône « poutre en I ».
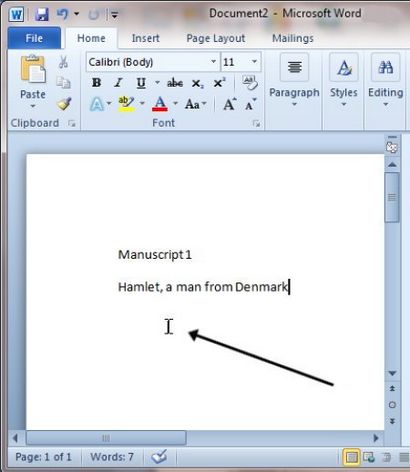
Étape 6: Déplacer le texte pointeur de sélection / souris avec votre souris à l'endroit où vous souhaitez modifier ou ajouter du texte. Cliquez sur le bouton de la souris à la main gauche. Ce sera alors placer le curseur clignotant à l'endroit où vous avez cliqué afin que vous pouvez modifier ou insérer du texte.
Étape 7: Vous pouvez également déplacer autour de votre document à l'aide des touches fléchées du clavier.

Etape 8: En appuyant sur ces touches fléchées pour déplacer le curseur clignotant une ligne de texte, vers le bas d'une ligne ou un caractère à gauche ou à droite d'un caractère. En utilisant une combinaison de touches peut également déplacer le curseur plus loin - par exemple en maintenant la touche Ctrl (contrôle) et en appuyant sur la touche flèche gauche pour déplacer le curseur à gauche un mot. En maintenant la touche Ctrl et en appuyant sur la flèche haut déplace le curseur au début de chaque paragraphe.
Karen Maxwell est un tuteur Unite numérique et évaluateur / formateur de l'accessibilité informatique.