Comment utiliser la navigation privée avec Safari pour iOS 9, iOS 8, iOS 7
Comment utiliser la navigation privée sur Safari pour iPhone # 038; iPad avec iOS 9, iOS 8 et iOS 7
En utilisant l'option de navigation privée dans Safari avec iOS 9, iOS 7 et iOS 8 (ou plus récent) est très facile. et la fonction reste la même sur l'iPhone, iPad et iPod touch:
- Ouvrez Safari dans iOS comme d'habitude
- Visitez une page Web et appuyez sur l'URL pour faire apparaître la barre d'URL et les boutons de navigation visibles
- Appuyez sur les panneaux icône dans le coin, qui ressemble à deux carrés qui se chevauchent
- Sélectionnez l'option « Privé » pour activer le mode de navigation privée, puis choisissez l'une des deux options en ce qui concerne les pages Web existantes:
- Tout fermer - comme il semble, ferme toutes les fenêtres de pages Web existantes, à commencer efficacement une session de navigation privée frais tout en perdant tous les panneaux existants et onglets
- Gardez tout - de maintenir toutes les fenêtres de pages Web existantes et les panneaux, les transformant en sessions privées
- Naviguez sur le Web comme d'habitude, moins les cookies, l'historique, ou le stockage du cache
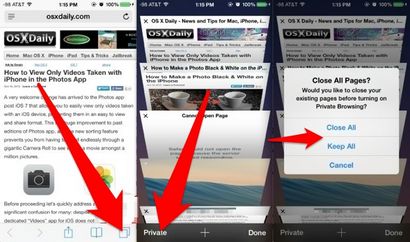
Le réglage « Keep All » est idéal pour la plupart des utilisateurs si vous ne voulez pas perdre vos fenêtres avant, et si vous utilisez la navigation privée sur quelqu'un appareils elses pour se connecter à un service Web en ligne ou un compte, il est probablement l'option la plus attentionnée . L'option « Fermer tout » est généralement plus utile lors de la sortie du mode privé.
Navigation privée est très facile à identifier quand il est activé parce que les éléments de la fenêtre du navigateur se transforment en un gris foncé, à la fois sur un écran d'une page Web individuelle, et dans l'onglet du navigateur Vue du panneau.
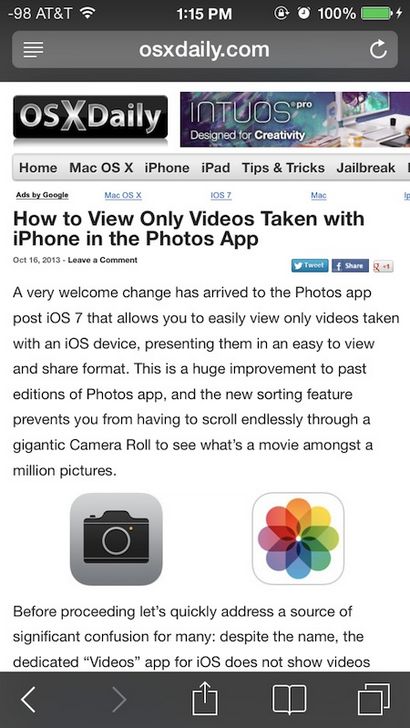
En sortant de la navigation privée peut se faire à tout moment, répétez les mêmes étapes que ci-dessus, mais cette fois-ci tape sur l'option « privée » à nouveau la désélectionner. Vous aurez toujours la possibilité soit de fermer toutes ou garder toutes les pages Web existantes, soit qui basculeront sur privé et revenir au mode de navigation normal.
Les utilisateurs qui ont des versions antérieures d'iOS installées sur leur iPad ou iPhone trouveront l'option exclusivement stockées dans les paramètres.
Je me prépare à apprendre une nouvelle fois au sujet de « navigation privée » ou « mode incognito », cependant, je suis un étudiant lent j'ai besoin des questions sérieuses réponses à cette distance un peu comme » incognito pour les nuls plus lents » Je l'obtiens quand même moins, je l'ai découvert mon téléphone est exploité diable qu'ils ont toutes les informations et comment savoir si elle est. Ce que je suis sûr que n'est pas nouvelle pour nous tous, il est assez troublant merci pour votre aide technique et de soutien. Respectueusement Carmen. post-scriptum Que puis-je obtenir l'application et c'est-il appelé à protéger des virus et
Pirateing? Aide merci pomme et techs - ur Faithfull consommateurs d'Apple
Vos instructions semblent être invalides pour iOS 9 sur iPad.
Ces instructions sont pour tous les iPhone, iPad et iPod touch. Tant qu'il est en cours d'exécution iOS 10, iOS 9, iOS 8 ou iOS 7, vous trouverez le mode de navigation privée fonctionne exactement comme décrit ci-dessus. Facile.
Voici comment vous entrez en mode privé dans Safari pour iOS 10 et iOS 9, qui est la façon dont vous le faites. Il n'y a pas d'autre moyen. Vous ne pouvez pas convertir une page en mode privé sans l'ouvrir à nouveau dans une fenêtre privée.
Sur mon iPod 16 Go (5ème génération mais sans face à la caméra arrière) il n'y a pas possibilité d'ouvrir un onglet privé. Littéralement où le bouton doit être privé, il n'y a rien.