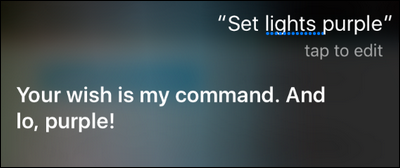Comment utiliser Siri pour contrôler vos lumières Philips Hue
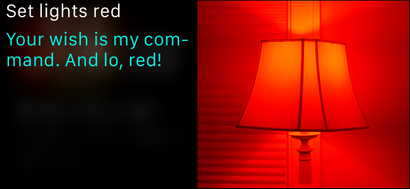
Merci au système domotique de HomeKit d'Apple et la polyvalence de Siri, vous pouvez contrôler votre éclairage à la maison avec rien, mais votre voix. Poursuivez votre lecture comme nous le démontrons en utilisant Philips Hue.
Note: Si vous étiez Hue au début vous pouvez adoptants garder vos ampoules Hue existantes, mais vous devez mettre à jour votre 1er-gen Hue pont à un modèle 2ème génération.
Comment configurer Siri pour le contrôle Philips Hue
Assurez-vous de le mettre en place sur l'appareil iOS dans votre maison que le propriétaire / parent / personne responsable de la substance domotique utilise et est connecté, puisque HomeKit est lié à votre connexion iCloud. Vous ne voulez pas utiliser l'iPad de votre enfant pour configurer vos paramètres de HomeKit (si cet enfant a son propre iCloud ID), parce que vous auriez toujours besoin de retourner à leur iPad pour faire des changements et vous devez partager leur HomeKit configuration avec vos autres appareils (au lieu de vous, l'agent de contrôle, le partage de la configuration de HomeKit avec eux). Si vous ne accidentellement configurer votre système HomeKit sous le mauvais ID Nuage, ne paniquez pas, réinitialiser simplement la configuration HomeKit sur l'appareil que vous utilisez par erreur pour configurer votre système.
Pour relier le pont à Hue HomeKit et activer le contrôle Siri, commencez par ouvrir l'application Hue et appuyez sur le bouton Paramètres dans le coin supérieur gauche de l'écran.
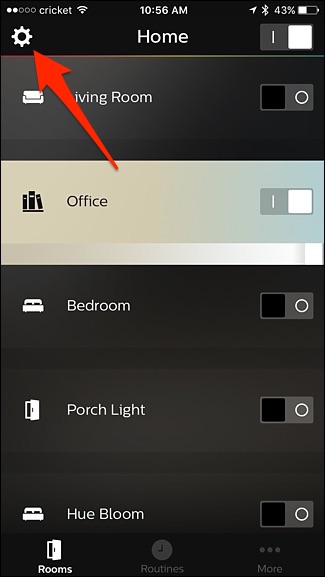
A partir de là, sélectionnez « commande vocale Siri ».
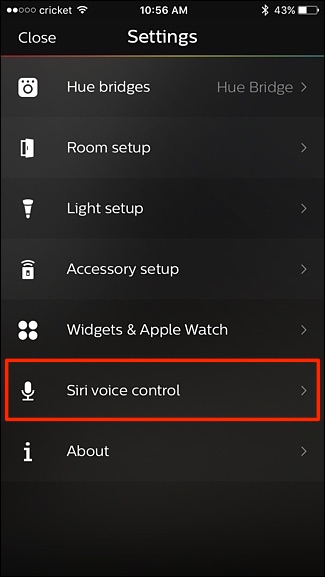
Au fond, appuyez sur « pont paire ».
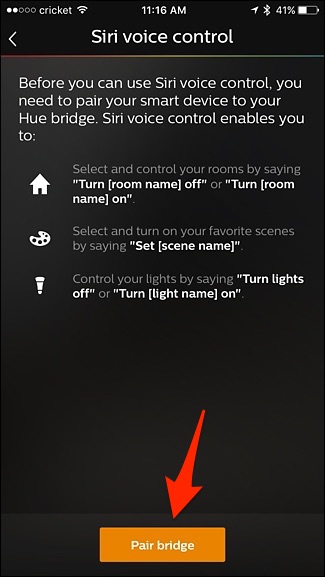
Si vous ne l'avez pas encore mis en place HomeKit, vous serez invité à créer une « maison » et nommez-ce que vous voulez. Cliquez sur « Créer maison » lorsque vous avez terminé.
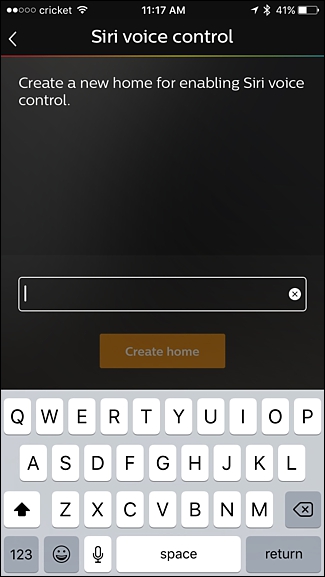
Ensuite, vous serez invité à scanner le numéro sur le dos de l'unité pont Hue, mais vous pouvez également entrer manuellement le numéro en tapant sur « Entrez le code manuellement ». Depuis mon pont Hue est tout le chemin en bas (comme la plupart de mes autres plaques tournantes), je les codes écrit sur mon ordinateur et je les taper juste manuellement, ce qui est plus facile et plus rapide que de courir tout le chemin en bas juste pour scanner le nombre.
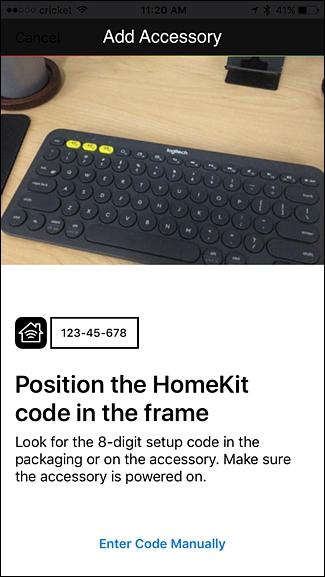
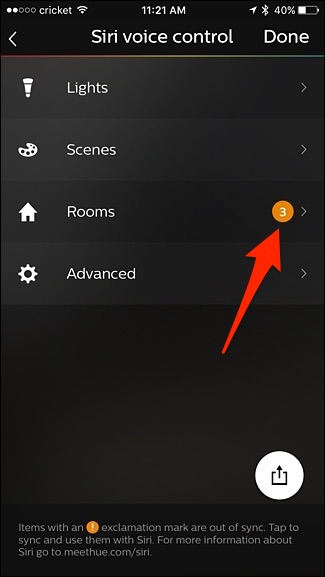
A partir de là, appuyez sur les cases à cocher à côté des chambres qui ont des points d'exclamation orange, pour fixer la synchronisation. Toutefois, si vous ne voulez pas ces chambres connectées à Siri, vous pouvez les laisser être.
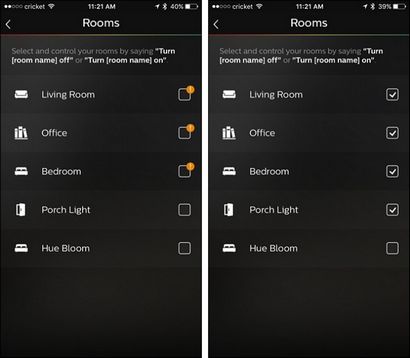
Une fois que vous avez terminé, revenez à l'écran précédent et appuyez sur « Terminé » dans le coin supérieur droit pour enregistrer les modifications et finaliser la commande vocale Siri.
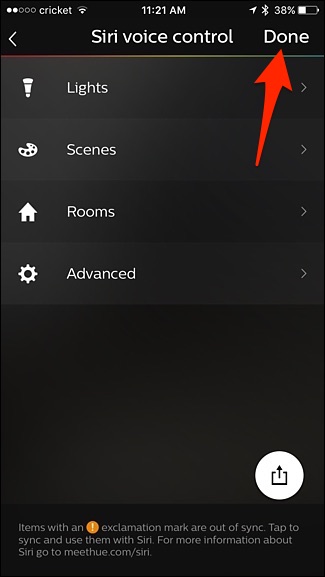
Différents systèmes compatibles HomeKit-et applications auront des méthodes de sélection, mais la règle générale est que vous pouvez toujours sélectionner les groupes (scènes appelées, les chambres ou les zones en fonction de la façon dont ils sont organisés au sein de l'application) et / ou des composants individuels du système comme les ampoules séparées ou des accessoires.
Comment contrôler vos lumières

Une fois que vous avez passé par les tracas de la mise en place du système physique et ont sauté à travers le cerceau mineur de lier l'application Hue à votre système HomeKit, il est juste une question de rallumait et d'émettre des commandes à Siri.
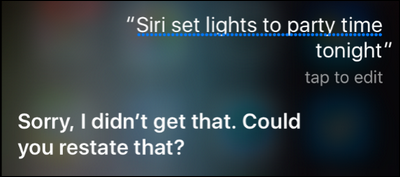
Avec cela à l'esprit, vous pouvez utiliser les commandes suivantes pour communiquer avec Siri et votre système d'éclairage Philips Hue:
- « Mettez toutes les lumières [on / off] »
- « Tourner [nom lumière] [on / off] »
- « Éteignez les lumières [on / off] [de chambre] »
- « Set [nom de scène]
- » Régler les lumières à la luminosité [X% de] »
- « Définir les lumières [couleur] » (ampoules de couleur Hue seulement)
- « Définir scène [nom de scène] » (ajouter « scène » à la commande fonctionne bien si vous avez un nom de scène qui trébuche Siri vers le haut)