Comment utiliser Windows 10 Action Center
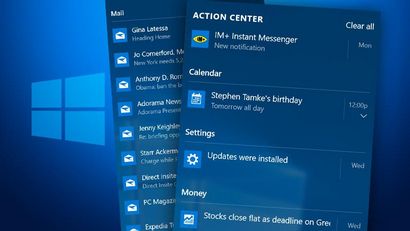
Une avance qui a fait son chemin dans tous les OS mobiles au cours des dernières années est une fonction de notification persistante. Autrement dit, le système d'exploitation peut vous informer sur le système ou les événements app, et vous pouvez revenir en arrière et prendre connaissance (et rejeter) les à votre guise.
Mais les charmes seraient parfois faire des apparitions indésirables, en particulier pour les utilisateurs d'ordinateurs portables avec touchpads. les utilisateurs Touchpad pourraient être surpris par lorsqu'ils se déplacent le curseur autour des coins droite de l'écran. Pour les utilisateurs de tablettes, les charmes sont un ajustement parfait. Mais assez sur les charmes; ils seront l'histoire lorsque vous mettez à niveau vers Windows 10 ce mois-ci.
Les versions précédentes de Windows ont également eu quelque chose appelé Centre d'action, un panneau de commande pour le contrôle sur les questions de sécurité et de maintenance. Le nouveau reprend ces tâches et partage le nom de fonction plus, mais il est vraiment une nouvelle bête entière, l'ajout de fonctionnalités plus proche de la notification et les caractéristiques un accès rapide sur les systèmes d'exploitation mobiles et Mac OS X.
Utilisation du Centre d'action
Pour afficher le Centre d'action, les utilisateurs de l'écran tactile peuvent simplement glisser depuis le côté droit de l'écran (le même geste qui ouvre les Charms dans Windows 8 / 8.1), ou appuyez sur la nouvelle icône:
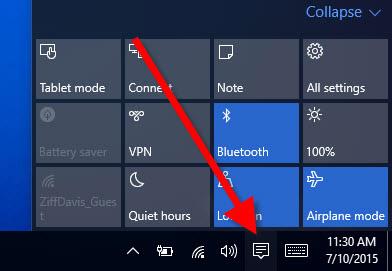
L'icône s'allume blanc lorsque vous avez une nouvelle notification en attente. Vous pouvez également utiliser le raccourci clavier Touche Windows - A pour ouvrir le panneau. Dans la quasi-finale Construire 10166 de la Technical Preview de Windows 10, le Groupe est en noir par défaut, et les tuiles actives sur elle prennent la couleur de votre choix de couleurs du système. Une autre nouvelle torsion est que le panneau entier peut maintenant être transparent, montrant ce qui se cache derrière, comme ceci:
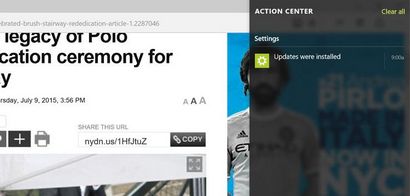
Vous pouvez effacer les notifications, et dire au PC de ne pas inclure les notifications de types spécifiques. Dans un exemple de prendre des mesures dans la barre latérale droite, une notification d'anniversaire, je pourrais répéter ou annuler le rappel.
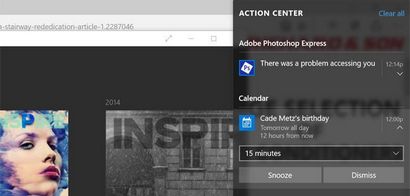
Notez que là, j'avais aussi une notification de l'application Adobe Photoshop Express qu'il y avait un problème d'accès à mon compte Adobe Revel. Je suis également en mesure de recevoir des notifications de l'application IM + et l'application version preview Translator Skype, mais pas de l'application Skype norme. Pour les versions de prévisualisation en cours d'exécution de Windows Insiders de Windows 10, le Centre d'action comprend également des messages demandant des suggestions et des commentaires sur l'utilité de nouvelles fonctionnalités.
Voici la page Paramètres (dans la section System) où vous pouvez choisir quelles applications sont autorisées à apparaître dans les notifications:
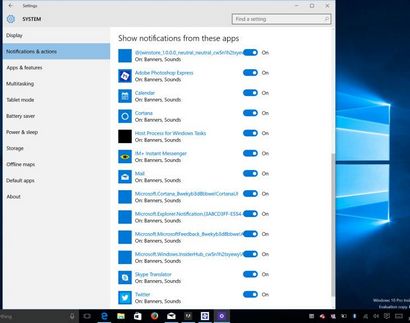
Si vous voulez faire une pause d'être importunés par les notifications, le bouton Quiet Hours (celui montrant un croissant de lune dans les trois premières captures d'écran ici) est votre ami. Vous pouvez également désactiver Centre d'action par un clic droit sur l'icône de la barre d'outils et en choisissant « Activer heures tranquilles. »
Vous pouvez réduire facilement les paramètres tuiles jusqu'à une rangée de quatre tuiles en utilisant le caret Collapse. Pour changer quatre actions rapides apparaissent lorsque vous faites cela, vous pouvez vous diriger sur Paramètres / Système / Notifications - actions.
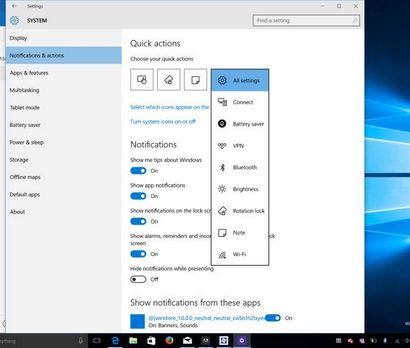
Une option que je suis très heureux de voir dans ce groupe de boutons est Connect. Cela permet de maintenir une capacité des charmes, vous permettant de lire des vidéos ou audio du PC à un autre appareil via Bluetooth, Miracast ou WiGig. L'automne dernier, Roku a annoncé un soutien pour la mise en miroir affiche Windows, et même Roku était un choix dans mon Centre d'action après avoir cliqué sur Connect. Le PC n'interagir avec le Roku, mais malheureusement, il y avait un problème de signal vidéo, donc je n'ai vu nuanciers sur le grand écran du téléviseur. Pourtant, son potentiel est encourageant, et une fois que Windows 10 est en production, nous devrions être en mesure de profiter de ce genre d'expérience.