Conception Assemblée, CATIA Tutor
6.1 Création d'un document de l'Assemblée
Cette tâche va vous montrer comment accéder à l'atelier Assembly Design pour créer un nouvel ensemble à partir de zéro. Sélectionnez Démarrer - commande> Conception Assemblée pour lancer le plan de travail requis -> Conception mécanique. L'atelier Assembly Design est ouvert. Vous pouvez voir que « Product1 » est affiché dans l'arbre de spécifications, ce qui indique le bloc de construction de l'assemblage à créer. Pour créer un assemblage, vous avez besoin de produits. L'application utilise le terme « produit » ou « composants » pour indiquer des ensembles ou des pièces. Vous pouvez utiliser des pièces pour créer des produits. Ces produits peuvent à leur tour être utilisés pour créer d'autres produits. Le document produit contient: un arbre de spécification à la gauche de la fenêtre d'application, les barres d'outils spécifiques à la droite de la fenêtre d'application, un certain nombre de commandes contextuelles disponibles dans l'arbre de spécifications et dans la géométrie. Notez que ces commandes peuvent également être accessibles à partir de la barre de menu.
6.2 Insertion d'un des composants
6.2.1 Insertion d'un nouveau composant
Cette tâche va vous montrer comment insérer un composant dans un ensemble existant. Dans le cahier des charges
6.2.2 Insertion d'un nouveau produit
Cette tâche va vous montrer comment insérer un produit dans un ensemble existant. Dans l'arbre de spécifications,
6.2.3 Insertion d'une pièce
Cette tâche va vous montrer comment insérer une nouvelle pièce dans un assemblage existant. Dans l'arbre de spécifications,
6.3 Définition d'un multi-instanciation
Cette tâche, vous apprendrez à répéter les composants autant de fois que vous le souhaitez dans la direction de votre
choix. Sélectionnez le composant que vous souhaitez instancier. Cliquez sur l'icône Définir Multi-instanciation. La boîte de dialogue multi-instanciation est affiché, ce qui indique le nom du composant à instancier. L'option Paramètres vous permet de choisir entre les catégories suivantes de paramètres à définir: - Les instances d'espacement, les instances - Longueur et espacement - Longueur. Pour définir la direction de la création, vérifiez l'axe x. L'application affiche un aperçu de l'emplacement des nouveaux composants. Cliquez sur OK pour créer les composants.
6.4 rapide multi-instanciation
Cette tâche, vous apprendrez à répéter les composants en utilisant les paramètres définis précédemment dans la commande multi instanciation. Vous utiliserez la commande rapide multi-instanciation répéter rapidement le composant de votre choix. L'opération est très simple. Sélectionnez le composant que vous souhaitez
6.5 Contraintes de l'Assemblée
Cette section décrit les notions et les modes de fonctionnement, vous aurez besoin de définir et utiliser des contraintes dans votre structure d'assemblage. Les contraintes vous permettent de positionner correctement les composants mécaniques par rapport aux autres composants de l'ensemble. Il vous suffit de spécifier le type de contraintes que vous souhaitez mettre en place entre les deux composants, et le système placerez les composants exactement comme vous le voulez. contraintes de réglage sont plutôt une tâche facile. Cependant, vous devez garder à l'esprit les éléments suivants: Vous pouvez appliquer des contraintes seulement entre les composantes de l'enfant du composant actif. Vous ne pouvez pas définir des contraintes entre deux éléments géométriques appartenant au même composant. Vous ne pouvez pas appliquer une contrainte entre deux composants appartenant au même sous-ensemble si ce sous-ensemble n'est pas le composant actif. Le composant actif est encadré bleu (couleur par défaut) et souligné. Un double-clic active. Le composant sélectionné est orange encadrée (couleur par défaut).
6.5.1 Création d'une contrainte Coincidence
les contraintes de type Coincidence sont utilisés pour aligner des éléments. En fonction des éléments sélectionnés, vous
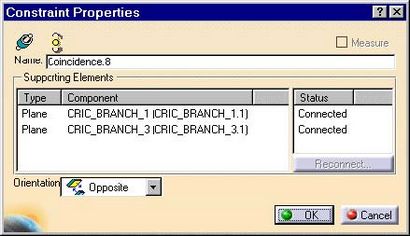
6.5.3 Création d'une contrainte de décalage
Lors de la définition d'une contrainte de décalage entre les deux composants, vous devez spécifier comment les visages
6.5.4 Création d'un angle Constraint
contraintes de type Angle se divisent en trois catégories: Angle, Parallélisme (valeur d'angle est égal à zéro), perpendicularité (valeur d'angle est égal à 90 degrés). Lors de la définition d'une contrainte d'angle, vous aurez
6.5.5 La fixation d'un composant
La fixation d'un élément signifie empêcher cette composante de déplacement de ses parents lors de l'opération de mise à jour. Il y a deux façons de fixer un composant: en fixant sa position en fonction de l'origine géométrique de l'ensemble, ce qui implique la mise en une position absolue. Cette opération est appelée « Fix dans l'espace ». En fixant sa position en fonction d'autres composants, ce qui signifie régler une position relative. Cette opération est appelée « Fix ».
6.5.6 Eléments de fixation Ensemble
Cette tâche consiste à fixer deux composants. La commande Fixer Ensemble attache ensemble sélectionné des éléments. Vous pouvez sélectionner autant de composants que vous le souhaitez, mais ils doivent appartenir à la
6.5.7 Utilisation de la rapide contrainte de commande
La commande rapide crée la contrainte première contrainte possible comme indiqué dans la liste des priorités.
6.5.8 Contraintes Modification
Modification d'une contrainte signifie le remplacement du type de cette contrainte par un autre type. Cette opération est possible en fonction des éléments de support. Vous pouvez sélectionner toutes les contraintes, pas nécessairement
le composant actif. Sélectionnez la contrainte à modifier. Cliquez sur l'icône Modifier Constraint La boîte de dialogue Modifier le type qui apparaît, affiche toutes les contraintes possibles. Sélectionnez le nouveau type de contrainte. Cliquez sur Appliquer pour afficher un aperçu de la contrainte dans l'arbre de spécifications et la géométrie. Cliquez sur OK pour valider l'opération.
6.5.9 Activer ou désactiver les contraintes
Activer ou désactiver les contraintes des moyens de spécification si ces contraintes doivent être prises en compte lors des mises à jour ou non. Sélectionnez une contrainte activée. Faites un clic droit et sélectionnez la commande contextuelle Deactivate. La contrainte est désactivée. Le symbole graphique représentant la contrainte désactivé est maintenant affiché en blanc. Répétez l'étape et faites un clic droit pour sélectionner la commande contextuelle Activer pour activer la contrainte sélectionnée.
6.6 Mise à jour de l'Assemblée
Mise à jour d'un moyen d'assemblage mise à jour de ses composants ainsi que ses contraintes. L'application vous permet de choisir entre la mise à jour toute l'assemblée ou les composants de votre choix. Les contraintes sont en noir, ce qui indique qu'ils ont besoin d'une mise à jour. La couleur par défaut est noir, mais l'application vous permet de redéfinir les couleurs que vous voulez. Pour ce faire, reportez-vous à Personnaliser l'apparence Constraint. Sélectionnez Outils -> commande Options, puis développez la section Conception mécanique vers la gauche pour accéder aux options Assembly Design. Vous pouvez choisir entre deux modes de mise à jour dans l'atelier Assembly Design: automatique ou manuel. Cochez l'option manuelle dans la mise à jour
Cadre. Cliquez sur OK pour confirmer et fermer la boîte de dialogue. Cliquez sur l'icône de mise à jour
6.7 L'utilisation d'un modèle de conception de pièce
Cette tâche vous montre comment répéter un composant à l'aide d'un modèle créé dans la partie design. Sélectionner le motif rectangulaire dans l'arbre ou dans la géométrie. Contrôle-clic pour sélectionner le composant à
Pour définir la première instance du composant à dupliquer, trois options sont disponibles: Réutiliser le composant d'origine. créer une nouvelle instance. couper - coller le composant d'origine.
Cliquez sur OK pour répéter le second composant. Le nouveau composant « xxx sur RectPattern.xx » est affiché dans l'arborescence. Une entité « Assemblée dispose » a été créée dans l'arbre. « Réutilisé rectangulaire Pattern.1 » est affiché en dessous de cette entité. Si vous utilisez l'option « contraintes générées », la section Contraintes de réutilisation affiche les contraintes détectées pour le composant et fait toutes les contraintes disponibles pour la sélection: Vous pouvez définir si vous souhaitez reproduire une ou plusieurs contraintes d'origine lors de l'instanciation du composant.
6.8 Composants mobiles
6.8.1 Composants Manipulation
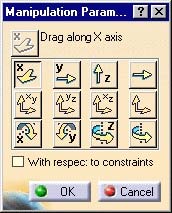
6.8.2 Composants serpentine
La commande Alignement projette l'élément géométrique d'un composant sur un autre élément géométrique appartenant au même ou à un autre composant. L'utilisation de cette commande est une pratique
façon de traduire ou faire pivoter des composants. En fonction des éléments sélectionnés, vous obtiendrez
Le plan passe par la ligne.
Cette tâche, vous allez créer des plans de coupe, orienter le plan par rapport au système d'axes absolu,
inverser le vecteur normal du plan. Cliquez sur l'icône Sectionnement. Le plan de coupe est automatiquement créé. Le plan est créé parallèlement à des coordonnées absolues Y, Z. Le centre de l'avion se trouve au centre de la sphère de délimitation autour des produits dans la sélection que vous avez défini. Les segments de ligne représentent l'intersection visualisés du plan avec tous les produits de la sélection. La boîte de dialogue Définition contient Sectionnement une grande variété d'outils vous permettant de la position, déplacer et faire pivoter le plan de coupe. Une fenêtre d'aperçu, montrant la section générée, apparaît également. coupes de section 3D couper le matériau à partir du plan. Cliquez sur l'icône Couper Volume dans la boîte de dialogue de plans de section pour obtenir une coupe de section. Vous pouvez positionner des plans de coupe par rapport à une cible géométrique (une face, une arête, plan de référence ou axe du cylindre). Vous pouvez consulter la section générée dans une visionneuse séparée.
6.10 Caractéristiques de l'Assemblée
Avant de créer des fonctions d'assemblage, gardez à l'esprit ce qui suit. Vous pouvez créer l'assemblage comporte seulement entre les composants enfants du produit actif. Le produit actif au moins doit comporter deux composants, qui à son tour doit contenir une partie au moins. Vous ne pouvez pas créer des fonctions d'assemblage entre deux éléments géométriques appartenant au même composant. Les caractéristiques de montage différents, vous pouvez créer sont: Split, Hole, Pocket, Supprimer Ajouter, Effectuer une symétrie.
6.11 Création Scènes
Scènes vous permettent de: travailler sur l'évolution d'un ensemble dans une fenêtre séparée de l'ensemble réel et de transmettre des mises à jour à l'assemblée comme bon vous semble. Enregistrer une copie d'un ensemble dans une fenêtre séparée, travail sur l'évolution de cette assemblée directement sur l'ensemble. Vous pouvez modifier les attributs suivants, soit sur la scène ou dans l'ensemble sans les modifications répliquées dans l'autre: le point de vue, les attributs graphiques des composants, le « show » ou « cacher » état des composants, la « active » ou état « non actif » des composants. Les scènes sont identifiés par leur nom dans l'arbre de spécifications et par une représentation graphique dans la zone géométrique.
6.12 Exploding Assemblée Constrained
Cette tâche montre comment faire exploser un ensemble en tenant compte des contraintes d'assemblage. Ce type Explode est applicable uniquement aux cas particuliers. Lorsque l'ensemble est attribué par hasard
6.13 Détection Interférences
Personnalisation 6,14 Assembly Design
6.14.1 Personnalisation des paramètres de conception Assemblée
Cette tâche va vous montrer comment personnaliser les paramètres de conception Assemblée. Sélectionnez Outils -> Options. Cliquez sur la catégorie Conception mécanique, puis la sous-catégorie design Assemblée. L'onglet Général apparaît, affichant les options suivantes: mise à jour, l'accès à la géométrie, déplacer des composants.
6.14.2 Personnalisation des paramètres généraux
Sélectionnez Outils -> Options .... Cliquez sur la catégorie Infrastructure, puis la sous-catégorie de l'infrastructure partie. L'onglet Général apparaît, contenant trois catégories d'options: Références externes, mise à jour et supprimer l'opération
6.14.3 Contraintes Personnalisation de l'Assemblée
Sélectionnez Outils -> Options. Cliquez sur la catégorie Conception mécanique, puis la sous-catégorie design Assemblée. Dans l'onglet Contraintes les options suivantes sont disponibles: Coller des composants, Création de contraintes, contraintes rapide.