Content-Aware Mise à l'échelle dans Photoshop CS4
Ceci est probablement la fonctionnalité étoile de Photoshop CS4, mais aussi le plus controversé car il invite les utilisateurs de Photoshop de falsifier les photos d'une manière qui risquent de susciter la colère des puristes de la photographie. Est-ce que sort la «mort de la photographie réelle (DORP)? Je ne sais pas, mais je l'ai souligné quelques-unes des façons dont vous pouvez travailler avec ce nouvel outil et a suggéré certaines utilisations pratiques. La publicité et les photographes de conception seront au moins apprécier les avantages d'être en mesure d'adapter une seule image à plusieurs modèles de mise en page.
Pour utiliser cette fonction, vous avez besoin d'une image qui est sur une couche normale (pas une couche d'arrière-plan) et vous allez simplement dans le menu Edition et choisissez l'échelle Content-Aware (ou utilisez la commande-Option-C / Ctrl-Alt- raccourci Shift-C). Vous pouvez ensuite faire glisser les poignées qui apparaissent dans la boîte de sélection pour la couche sélectionnée à l'échelle de l'image, la rendant plus étroite / large ou moins / plus grand. Les mises à jour de prévisualisation pour vous montrer le résultat et vous pouvez utiliser la barre d'options pour accéder à certaines des fonctionnalités supplémentaires discutées ici.
1. Il y a une routine que vous voulez effectuer avant d'appliquer une sorte de «mise à l'échelle au courant du contenu. Pour commencer, cliquez deux fois sur la couche d'arrière-plan (ou créer une nouvelle couche de copie fusionnée, placée au sommet de la pile de couches), puis ajoutez la toile supplémentaire à l'image. Vous pouvez utiliser la boîte de dialogue Taille Canvas pour entrer dans une taille d'image précise, ou tout simplement glisser avec l'outil de recadrage au-delà des limites de l'image. Vous pouvez également utiliser l'image> Reveal Tous après l'application d'un ajustement à grande échelle.
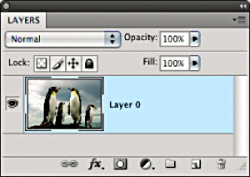

2. L'illustration ci-dessous montre ce que la photographie ressemblait, après avoir utilisé la commande Edition> Content-Aware commande d'échelle pour étirer les moyens de largeur d'image. Vous remarquerez comment les pingouins n'ont pas été étirés, mais ont été déplacés plus éloignés, et le côté gauche de l'image a été étirée le plus.
curseur Amount
Après avoir mis à l'échelle d'une photographie, vous pouvez utiliser le curseur Amount pour déterminer la quantité de mise à l'échelle sensible au contenu qui est appliqué à la couche. Si vous définissez cette valeur à zéro, aucune mise à l'échelle spéciale est appliquée, et l'image sera étirée comme si vous aviez appliqué une transformation normale. Vous remarquerez que j'ai quitté le réglage du curseur à 100% dans tous les exemples présentés ici, afin de démontrer le plein effet de la mise à l'échelle sensible au contenu.
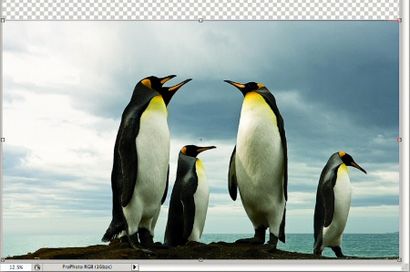
3. Cela montre ce qui est arrivé quand je la commande d'échelle Content-Aware pour rendre la photo plus grand. Chaque fois que vous redimensionnez une image en utilisant cette commande, vous devez regarder attentivement le point où les parties de l'image commencent à montrer des bords déchiquetés, ou les zones critiques de la photo (comme les pingouins) montrent des signes qu'ils sont étirés. Lorsque cela se produit, vous devrez mollir et envisager de réduire l'image par étapes. Dans cet exemple, je tendis la photo vers le haut à mi-chemin, cliqué sur OK, puis appliqué une seconde mise à l'échelle pour compléter le tableau.

Comment protéger la peau Tones
1. Dans cet exemple, je voulais montrer comment vous pouvez aider à protéger le visage des gens d'être écrasée ou allongée comme vous redimensionnez une image.
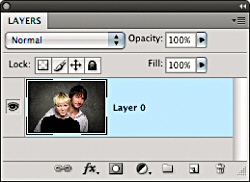

2. En général, vous constaterez que la fonction d'échelle Content-Aware fait un assez bon travail de distinguer et de préserver les zones importantes d'une photographie et tend à l'échelle des zones moins fréquentées d'une photographie d'abord, comme un ciel, ou ce cas, la toile de fond marbré. Toutefois, si vous cliquez sur le bouton Protéger les tons de la peau (encerclée), ce qui garantira généralement qui fait face à une photographie restent protégées par les ajustements de mise à l'échelle. Comme vous pouvez le voir ici, j'ai pu étirer cette image pour que le couple dans cette photo a été déplacé sur la droite. Je tendis l'image un peu, mais sans déformer les visages.

Comment faire pour supprimer les objets d'une scène
1. La fonction d'échelle Content-Aware peut également être utilisé comme un outil pour éliminer sélectivement des objets d'une scène. Les résultats ne seront pas complètement parfait, mais il peut encore fonctionner assez bien où vous souhaitez écraser une image plus serrée et enlever certains éléments comme vous le faites. Pour la première étape, je frappe sur la touche q pour passer en mode Masque et peignais sur l'image pour décrire les bits que je voulais retirer de la scène. Rappelez-vous, blanc et noir protège indique les zones à supprimer.



Ne manquez pas le prochain article Photoshop sur Graphics.com. Recevez la newsletter Graphics.com gratuitement dans votre boîte aux lettres chaque semaine. Cliquez ici pour vous abonner.