Convertir les formulaires existants pour remplissables en format PDF Adobe Acrobat DC, DC tutoriels Adobe Acrobat
Télécharger les fichiers de projet à suivre avec le fichier exemple, ou utilisez votre propre formulaire.
Ouvrez Acrobat et sélectionnez Outils. Trouver Préparer le formulaire et cliquez sur Ouvrir pour accéder au fichier que vous souhaitez convertir un formulaire PDF interactif. Vous pouvez convertir de nombreux types de fichiers en PDF, y compris les documents Microsoft Word ou Excel, PDF non interactifs, et même des documents papier numérisés.
Une fois que vous avez sélectionné votre fichier, cliquez sur Démarrer pour préparer le formulaire.


Acrobat détecte automatiquement et de créer des champs de formulaire interactifs à partir du fichier que vous avez téléchargé. La plupart des champs de formulaire lisibles peuvent être détectés et créés automatiquement. Si Acrobat ne peut pas détecter un champ de forme particulière automatiquement, vous pouvez ajouter rapidement et facilement votre propre.
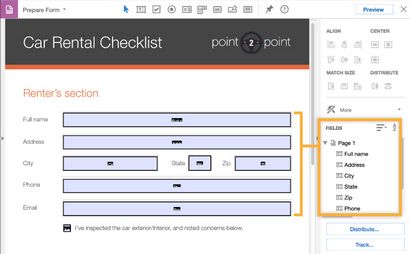
2. Modifier les propriétés du champ de texte
Certains champs de texte, tels que le champ de l'Etat, exigent des lettres à régulièrement espacés dans des boîtes prédéfinies. Ceci est appelé un peigne de champ et, dans ce cas, doit être limitée à 2 caractères.
- Cliquez droit sur le champ de texte et choisissez Propriétés.
- Cliquez sur Options dans le haut de la fenêtre Propriétés et désactivez toutes les options.
- Sélectionnez Peigne. et de type 2.
Cela limite le champ de texte à deux caractères et assure que le champ sera rempli correctement.
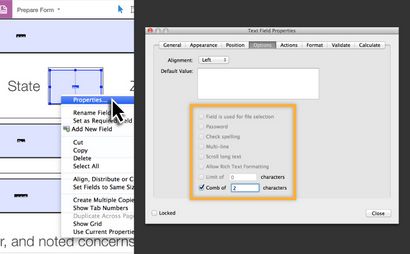
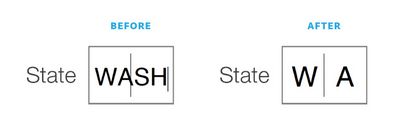
3. Modifier les propriétés Check Box
Cliquez sur Options dans la fenêtre Propriétés et changer le style Check case à cocher.
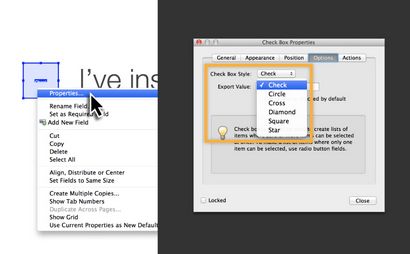
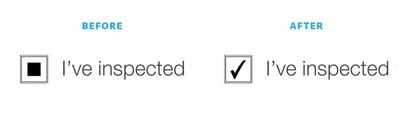
Créer des champs personnalisés
Parfois, Acrobat ne peut pas détecter automatiquement les champs. Dans cet exemple, la section Signature ne comprend pas une représentation visuelle de sa fonction (par exemple une ligne à signer). En outre, la section d'inspection visuelle ne comprend pas une bordure autour de la zone de texte. Nous allons créer rapidement des champs personnalisés pour terminer la forme.
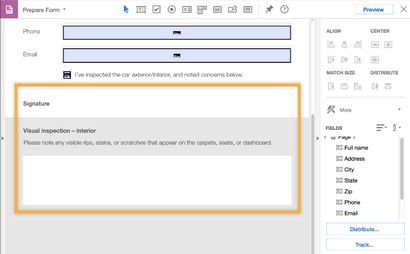
4. Ajouter un champ de signature
Dans le menu Outils. cliquez une fois sur l'icône de signature numérique. Déplacez votre souris sur la position correcte sur la page en utilisant les guides d'alignement. Lorsque vous économiques ne sont pas, cliquez une fois pour ajouter le champ à la page.
Conseil: Au lieu de cliquer une fois pour placer le champ de signature, vous pouvez cliquer et faire glisser pour redimensionner le champ avant de le placer.
Remarque: Si vous préférez utiliser ce formulaire pour recueillir une signature électronique avec Adobe Sign, consultez les documents PDF Envoyer à la signature pour plus d'informations sur ce service.

Dans ce cas, les champs de signature doit être redimensionnée pour correspondre aux autres sur la page. Commencez par sélectionner le champ Signature sur la page, ou dans le menu champs à droite.
Ensuite, utilisez Ctrl + clic (ou Cmd + clic) pour sélectionner le champ E-mail ainsi. Lorsque les deux sont sélectionnés, choisissez l'option Taille de match qui comprend la largeur et la hauteur. Le champ Signature redimensionnera automatiquement en fonction de la taille du champ Email.
Remarque: L'ordre de sélection des éléments est important de la façon dont les champs Redimensionner. Lorsque plusieurs champs sont sélectionnés, ils correspondent à la taille du dernier élément que vous avez cliqué.
