Création de fichiers PDF à partir de fichiers AutoCAD DWG AutoCAD sans
Apprenez à créer un fichier PDF riche en fonctionnalités sans AutoCAD même être installé sur votre système en utilisant Acrobat 8 Pro et Acrobat 3D.
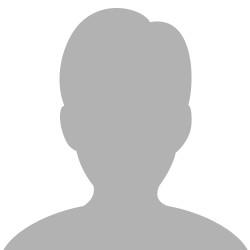
Avec Acrobat 8 Professional, vous pouvez créer des fichiers PDF 2D AutoCAD DWG à partir de fichiers, et avec la version Acrobat 3D 8, vous pouvez créer des fichiers PDF 3D à partir de fichiers DWG AutoCAD 3D - le tout sans avoir AutoCAD installé sur votre ordinateur. Ceci est un bonus que vous obtenez plus d'Acrobat 8 Professional version et Acrobat 3D 8: Economiser de l'argent par ne pas avoir à acheter une licence AutoCAD pour quelqu'un qui n'a pas besoin.
Vous avez intérêt que vous portez maintenant? Jetons un coup d'oeil à la façon dont nous créons des fichiers PDF 2D et 3D à partir de fichiers DWG AutoCAD sans avoir installé. Tout d'abord, recherchez un répertoire de système de fichiers qui a vos fichiers DWG, puis tout simplement un clic droit de la souris et sélectionnez Convertir en Adobe PDF (Acrobat 8 Professional version ou Acrobat 3D 8 doit être installé en premier).

Figure 1: Vue du système de fichiers du répertoire avec des fichiers AutoCAD
, Vous verrez ensuite un PDF avec toutes les vues qui étaient dans le fichier DWG d'origine. Plus précisément, par défaut, l'espace Espace et papier modèle AutoCAD (ou layouts) seront convertis.

Figure 2: espace de papier (vue de la mise en page)
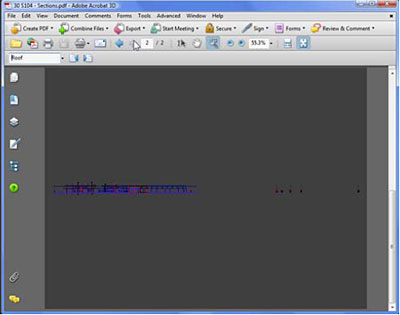
Figure 3: Modèle vue de l'espace
Figure 4. Notez la taille du fichier différence - 1,068kb DWG par rapport à 352KB PDF. De plus, le fichier PDF est maintenant consultable, tous les liens sont conservés, et le contenu est étiquetée et donc activé-lecteur d'écran. Et il dispose de 100 pour cent fidélité.

Figure 4: Différence de taille de fichier entre les fichiers PDF et DWG
Alors, que sur la conversion de plusieurs fichiers à la fois? Maintenez la touche Maj enfoncée pour sélectionner plusieurs fichiers AutoCAD. Ensuite, faites un clic droit de la souris puis sélectionnez Combiner des fichiers pris en charge dans Acrobat dans le menu contextuel. Cela fera la boîte de dialogue Combiner et vous permettent de réorganiser les fichiers DWG, et même sélectionner les mises en page que vous souhaitez ajouter à votre PDF.

Figure 5: Sélection de plusieurs fichiers DWG pour la conversion en PDF
Le processus de conversion vous permet également de sélectionner les mises en page que vous voulez dans votre PDF, et choisissez si vous voulez ajouter l'information sur le modèle de l'espace au format PDF.
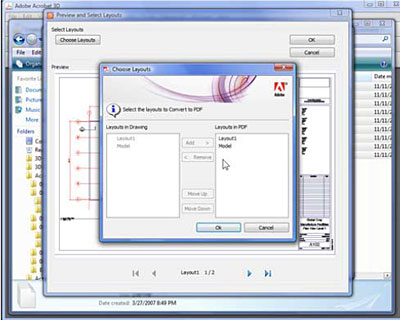
Figure 6: Sélection des informations mise en page et le modèle de l'espace
Une fois que vous avez sélectionné, vous serez invité toutes vos vues si vous voulez créer un seul fichier PDF ou d'un package PDF.

Figure 7: Combiner dialogue fichiers
Après la commande Combiner des fichiers est terminée et le PDF est enregistré, notez la différence significative de taille de fichier entre le PDF final et le fichier DWG d'origine # 151; PDF 1.01MB par rapport au fichier DWG 2.90MB dans cet exemple.

Figure 8: Comparaison du PDF final vs fichier DWG d'origine

Figure 9: Final PDF

Figure 10: PDF interactif 3D de fichier DWG
Pensez aux économies de temps et de coûts que vous recevrez en utilisant Acrobat version 8 Professional et Acrobat 3D 8 pour créer ces fichiers PDF. Les utilisateurs en aval bénéficient le plus, car ils ne nécessitent pas de connaissances CAO ou d'une licence de CAO pour créer riches, des fichiers PDF interactifs qui peuvent être mesurés, envoyés pour examen (à l'aide des outils d'examen d'Acrobat), et tout le monde avec le logiciel gratuit Adobe Reader peut avoir d'interagir avec les fichiers. Avec Acrobat 8 Professional version ou Acrobat 3D 8, vous pouvez activer la fonctionnalité pour le revêtement rouge, de mesure, les signatures numériques, la collaboration et une foule d'autres fonctions.