Créer 3D anaglyphes Images - Photographie Bricolage
Ces images 3D superbes vus avec des lunettes 3D, en particulier lors du mélange que la technique de fruits en tranches flottantes. tels que ceux sur ce poste.
Ce dont tu auras besoin:
- Un appareil photo numérique ou reflex.
- Un trépied, ne doit pas, mais il est plus facile
- Photoshop, toute copie fera que je pense que pour ce tutoriel le montage peut se faire sur la plupart des versions. (Tout autre logiciel d'édition - comme GIMP - fonctionne aussi, mais ce Tut, montrera les étapes dans photoshop)
- Et last but not least l'élément le plus important, une paire de lunettes 3D « rouge et bleu ». (Celles-ci peuvent être trouvés sur Amazon pour cents)
Commençons
Vous devez d'abord prendre les images, que ce soit son d'une personne, paysage urbain est à vous, mais aussi longtemps que il n'y a pas trop de sujets en mouvement dans le cadre afin de ne pas gâcher la 3D, idéalement vos sujets ont besoin d'être aussi stationnaire possible pour que cela fonctionne.
Si vous faites cela à main, prendre la première photo, puis prendre un petit pas de côté à droite (deux pouces), en gardant l'appareil photo avec vous dans la même position et prendre un autre. (Une façon de clouer la distance se pencher sur la jambe droite pour la première image et sur la jambe gauche pour la deuxième image). Chaque image agit en tant que l'œil gauche et à droite pour l'effet 3D.
Il est un peu la même chose si vous utilisez un trépied, tout ce que vous devez faire est de ce bord vers la droite quelques pouces et prendre la deuxième photo.

Pour ce poste, je vais utiliser deux images que j'ai pris il y a un certain temps, à titre d'exemple.
Une fois que vous avez pris les coups de feu, il est temps de les déposer dans Photoshop afin que nous puissions commencer le montage.

Maintenant que vos deux images gauche et droite sont ouverts dans Photoshop, vous devez maintenant envoyer ou copier sur l'image de l'œil droit sur il se chevauchant sur l'image de l'œil gauche, sur sa propre couche séparée.

Ceci est la partie où vous pouvez choisir si vous voulez désaturé les images pour les transformer en noir et blanc, ou vous pouvez les laisser en couleur. Pour ce poste, je l'ai choisi de désaturé mes images, comme la peau de pomme rouge déformait l'effet.
Avec l'image de votre oeil droit qui devrait maintenant être la couche supérieure sélectionnée, double-cliquez sur son image de couche qui est en surbrillance bleue et la fenêtre « Style de calque » doit apparaître devant vous.
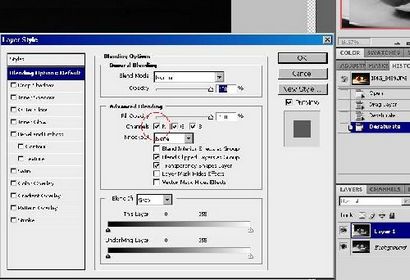
Dans la fenêtre « Style de calque » vous verrez quelques curseurs et les tiques dans les années une boîte, allez-y et décocher la case qui a le « R » pour le rouge à droite de celui-ci, puis cliquez sur OK.
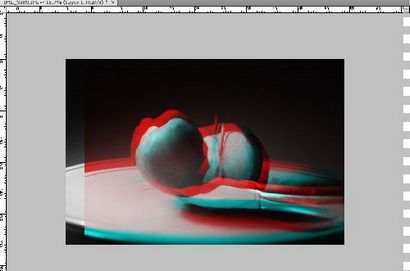
Maintenant, vous devriez être laissé avec votre image regarder comme une photo 3D, mais il y a juste quelques morceaux que nous devons faire avant qu'il ne soit terminé. Avec la « couche supérieure » toujours sélectionné, vous devez déplacer l'image et aligner les deux images afin qu'elles soient presque se chevauchent les uns les autres, mais vous devez choisir une zone ou sous réserve de les aligner à la fois, par exemple sur mon par exemple les deux images que j'aligné sur la tige de la pomme.
Une fois que vous avez fait cela, tout ce qui doit être fait maintenant est de rogner les bords libres de l'image sur la couche supérieure, qui montre au-dessus de la couche inférieure.

Et voilà, vous devriez maintenant avoir une image 3D anaglyphe qui peut être vu avec les lunettes 3D. J'ai inclus quelques-unes de mes autres images 3D juste pour garder votre imagination aller.


Je pense que vous avez omis une étape? Après avoir changé la couche supérieure (à droite) couche de cyan (rouge untick), vous devez cliquer sur la couche inférieure (à gauche) et cliquez deux fois pour changer son nom et de le changer pour un déverrouillage (arrière-plan). Puis, toujours sur le fond (à gauche) couche, double-cliquez à nouveau et Style de calque untick G et boîtes de R pour faire la couche rouge.
Une autre aide, j'ai trouvé est, après avoir converti les deux couches en noir et blanc, d'augmenter le contraste sur chacun d'eux (le même montant) ce qui améliore grandement l'effet 3D.
Salut, une autre omission est que vous devez cliquer sur la couche supérieure et changer le mode de fusion « écran ».