Créer des partitions supplémentaires dans Windows, la console de gestion des disques
Quelles sont les partitions de disque dans Windows
Selon Windows:
Une partition, parfois aussi appelé un volume, est une zone sur un disque dur qui peut être formaté avec un système de fichiers et identifié par une lettre de l'alphabet. Par exemple, le lecteur C sur la plupart des ordinateurs Windows est une partition.
En termes simples, si votre disque dur est une bibliothèque alors partitions sont différentes étagères sur ce qui stockent des données.
Pourquoi devriez-vous créer des partitions
La gestion de toutes les données sur cette partition disponible unique ou le lecteur C est pas prudent, car le lecteur C contient tous les dossiers importants de Windows et des programmes. Donc, si quelque chose corrompt le système d'exploitation alors que mettrait en péril vos données aussi.
En outre, la gestion des fichiers et des dossiers sur une partition est lourde. Et si elle vient au formatage de l'ordinateur. il n'y a pas possibilité de déplacer les données vers une autre partition pour enregistrer de la suppression (support externe est requis pour enregistrer toutes les données importantes).
Quelques recommandations avant votre créer des partitions
2. Créez une autre partition que vous allez utiliser pour stocker des fichiers importants. Celui-ci pourrait prendre le maximum d'espace sur le disque dur.
Alors, maintenant que vous êtes convaincu que vous devez partitionner votre disque dur en plusieurs disques, permet de vérifier la console de gestion de disque intégré Windows qui vous aide dans cette tâche.
Comment faire pour partitionner votre disque dur dans Windows
Vous pouvez créer des partitions de disque avec l'aide de la console de gestion des disques. Vous pouvez faire autant de partitions que vous voulez.
Ceci est un guide étape par étape pour créer une partition sur votre disque dur d'ordinateur en utilisant la console de gestion des disques:
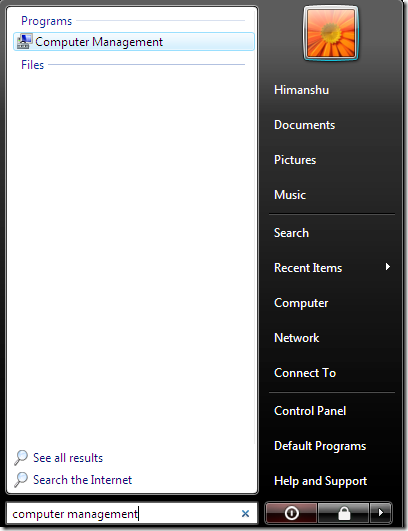
Cliquez sur l'option Gestion des disques sur le panneau gauche. Il chargera les informations de configuration de disque
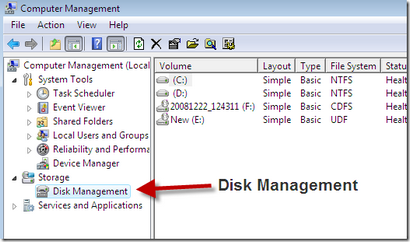
Toutes les informations des partitions de votre ordinateur sera affiché sur le côté droit.
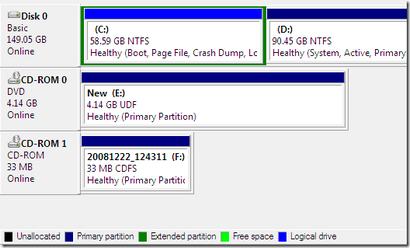
Faites un clic droit sur la partition que vous voulez réduire. Cliquez sur Réduire le volume.
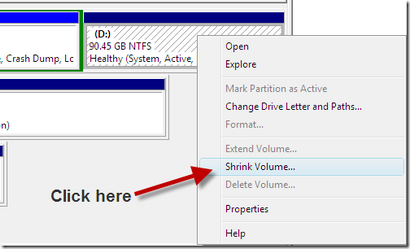
Notez que vous ne pouvez réduire une partition si elle a suffisamment d'espace vacant. Et vous devez toujours vous assurer qu'une partition a un peu d'espace pour accueillir plus de données. Shrinking 5 Go d'espace signifie nouvelle taille de la partition sera 5GB inférieure à la taille précédente.
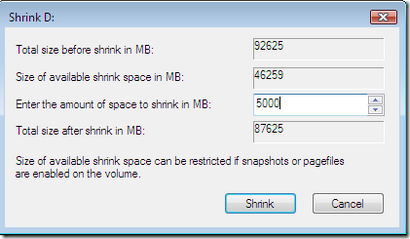
Vous pouvez le voir dans l'image ci-dessous que l'espace est 5GB présentée comme l'espace non alloué. Notez la nouvelle taille du disque D. Il est maintenant de 85,57 Go 90,54 Go.
Vous pouvez faire une nouvelle partition de cet espace disque non alloué en cliquant droit et en sélectionnant Nouveau volume simple dans le menu.
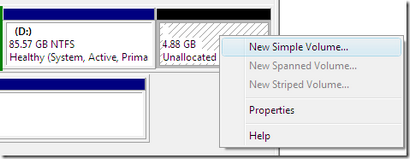
Cliquez sur le bouton Suivant.
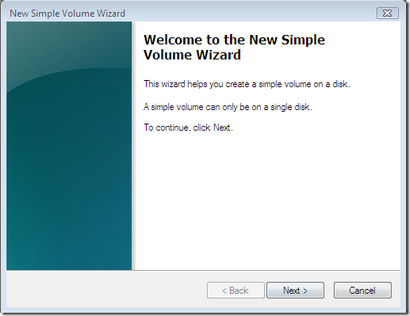
Maintenant, choisissez la taille du disque. Vous pouvez allouer tout l'espace non alloué, à savoir 5000 MB.
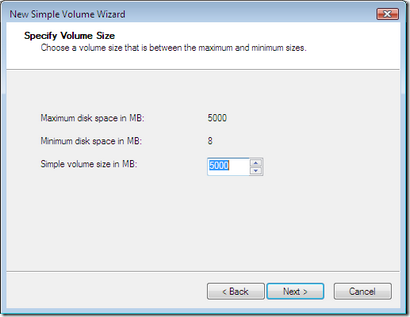
Attribuez une lettre à un lecteur à partir d'une liste déroulante.
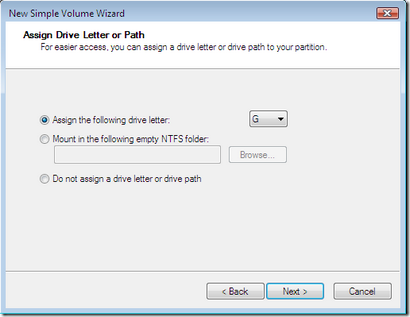
Formater le volume à l'aide du système de fichiers NTFS. Vérifiez Effectuez une option de formatage rapide. Cliquez sur le bouton Suivant.
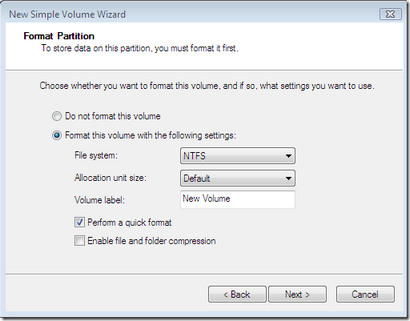
Cliquez sur le bouton Terminer. Il va créer une nouvelle partition de votre disque dur.
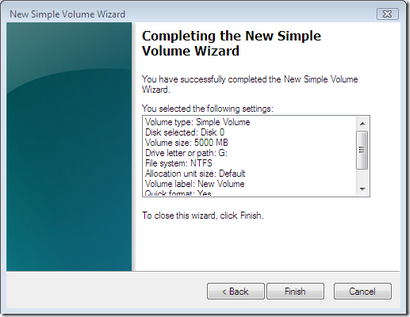
Comment faire pour étendre l'espace disque dans Windows
Vous pouvez également étendre le volume d'une partition en cliquant droit sur une partition et en sélectionnant l'option Étendre le volume dans le menu. Dans la fenêtre Volume Extend cliquez sur le bouton Suivant.
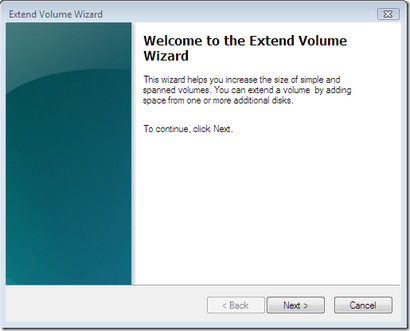
Maintenant, vous pouvez étendre votre espace disque en allouant de l'espace disque non alloué. Dans l'exemple ci-dessus, nous avons 5000 Mo d'espace non alloué, afin que nous puissions donner cet espace pour étendre la taille du disque. Après avoir sélectionné quantité d'espace cliquez sur le bouton Suivant.
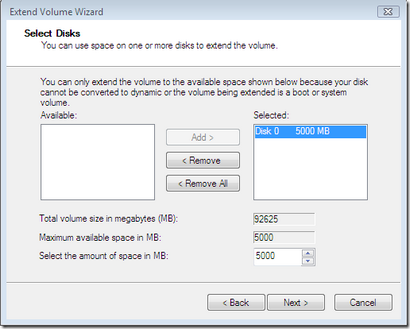
Vous pouvez vérifier que la taille du disque D est à nouveau 90,45 Go. Donc, de cette manière l'espace disque sera étendu.
C'était donc comment réduire un volume, créez un nouveau volume sur le volume non alloué et ajouter que le volume non alloué à un volume précédent pour l'étendre.
Plus de Tech Guiding
Je vous remercie! fonctionne comme un charme!
après que les boutons de finition de cet avertissement est l'opération que vous avez sélectionné convertir le disque de base sélectionné pour disk.if dynamique vous convertissez le disque soit dynamique, vous ne serez pas en mesure de démarrer le système d'exploitation installé depuis un volume sur le disque (à l'exception du courant volume de démarrage) .vous voulez-vous continuer
je clique sur oui, et puis un autre avertissement vient que « système dynamique ne sont pas pris en charge par ce système d'exploitation ou d'un serveur de disques configuration.Dynamic sont pas pris en charge sur les clusters.
Vous - Votre Ce poste est meilleur. Merci Monsieur.
i reçu la même erreur que sunita mentionné ci-dessous. s'il vous plaît tout organisme peut résoudre ce
l'option d'étendre le volume n'est pas disponible en C disque local, que dois-je faire?
Merci pour le partage, et je l'utilise Aomei assistant partition pour faire le même travail. il est plus facile pour moi de évoluez. juste après le guide est OK.