Créer un organigramme avec SmartArt - Support de bureau
Une mise en page de processus Accent L'image est l'une des nombreuses mises en page de processus que vous pouvez utiliser pour afficher des images en rapport avec les étapes successives d'une tâche ou un processus. Par exemple, vous pouvez utiliser une mise en page de processus Accent image pour montrer le processus de la façon dont les déchets de cuisine peuvent devenir du compost pour un jardin.
Qu'est-ce que tu veux faire?
Créer un organigramme avec des images
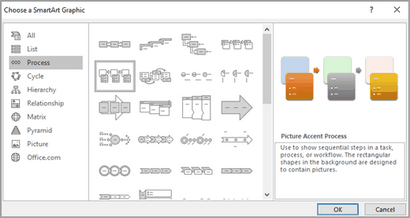
Pour ajouter une image, dans la zone que vous souhaitez ajouter à, cliquez sur l'icône de l'image. sélectionnez l'image que vous voulez afficher dans le diagramme, puis cliquez sur Insérer.
Pour saisir du texte, effectuez l'une des opérations suivantes:
Cliquez sur [Texte] dans le volet du texte, puis tapez votre texte.
Remarque: Si le volet du texte n'est pas visible, sur l'onglet Conception, cliquez sur Volet de texte.
Copier du texte à un autre endroit ou d'un programme, cliquez sur [Texte] dans le volet du texte, puis collez votre texte.
Remarque: Pour obtenir les meilleurs résultats, utilisez cette option après avoir ajouté toutes les cases que vous voulez.
Ajouter ou supprimer des boîtes dans votre organigramme
Cliquez sur la case existante qui est situé le plus proche de l'endroit où vous souhaitez ajouter la nouvelle boîte.
Dans l'onglet Création, dans le groupe Créer un graphique, cliquez sur la flèche à côté Ajouter une forme.
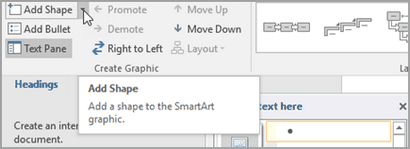
Effectuez l'une des actions suivantes:
Pour insérer une boîte au même niveau que la zone sélectionnée, mais le suivant, cliquez sur Ajouter forme après.
Pour insérer une boîte au même niveau que la boîte sélectionnée, mais avant, cliquez sur Ajouter une forme Avant.
Lorsque vous avez besoin d'ajouter une boîte à votre organigramme, essayez d'ajouter la boîte avant ou après la case sélectionnée pour obtenir le placement que vous voulez pour la nouvelle boîte.
Ajoutez une zone dans le volet du texte
Placez votre curseur au début du texte où vous souhaitez ajouter une boîte.
Tapez le texte que vous voulez dans votre nouvelle boîte, appuyez sur ENTRER, puis de retrait de la nouvelle boîte, appuyez sur TAB, ou retrait négatif, appuyez sur SHIFT + TAB.
Pour supprimer une zone, cliquez sur la bordure de la zone que vous souhaitez supprimer, puis appuyez sur SUPPR.
Déplacer une boîte dans votre organigramme
Pour déplacer une boîte, cliquez sur la case, puis faites-la glisser vers son nouvel emplacement.
Pour déplacer une boîte en très petits incréments, maintenez la touche CTRL enfoncée pendant que vous appuyez sur les touches fléchées de votre clavier.
Changer les couleurs de votre organigramme
Appliquer des couleurs à thème
Cliquez sur la combinaison de couleurs que vous voulez.
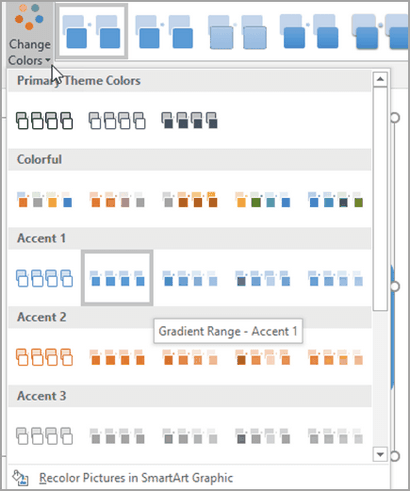
Changer le style ou couleur de fond d'une boîte dans votre organigramme
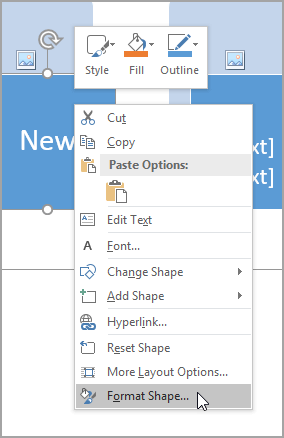
Pour changer le style de remplissage, dans le volet Format de la forme, cliquez sur la flèche à remplir pour élargir la liste, puis choisissez parmi les options suivantes:
remplissage de l'image ou de la texture
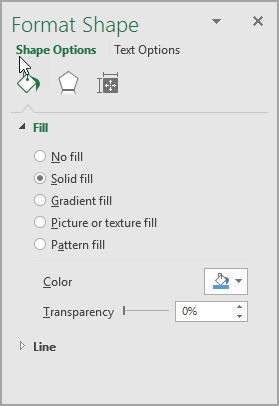
Cliquez sur Couleur. puis sélectionnez une couleur dans la galerie.
Pour spécifier à quel point vous pouvez voir à travers la couleur d'arrière-plan, déplacez le curseur de transparence, ou entrez un numéro dans la case à côté du curseur. Vous pouvez modifier le pourcentage de transparence de 0% (complètement opaque, le réglage par défaut) à 100% (entièrement transparent).
Changer le style ou la couleur de la bordure d'une boîte
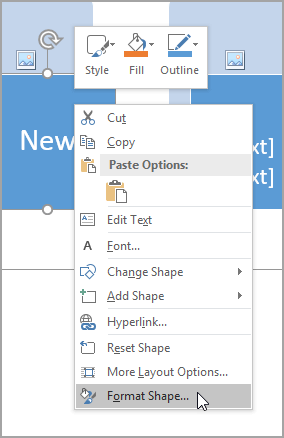
Pour changer la couleur de la bordure de la zone, dans le volet Format de la forme, cliquez sur la flèche à côté de la ligne pour développer la liste, puis choisissez parmi les options suivantes:
Aucune ligne, ligne continue, ou ligne de gradient
La transparence (utilisez le curseur de transparence ou saisissez un pourcentage)
Largeur (en pixels)
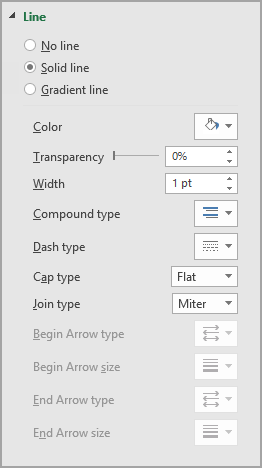
Animez votre organigramme
Si vous utilisez PowerPoint, vous pouvez animer votre organigramme pour mettre l'accent sur chaque boîte.
Sous l'onglet Animations, dans le groupe d'animation, cliquez sur Options d'effet. puis cliquez sur un par un.
Remarque: Si vous copiez un organigramme qui a une animation qui lui est appliquée à une autre diapositive, l'animation est également copiée.
Qu'est-ce que tu veux faire?
Créer un organigramme avec des images
Pour ajouter une image, dans la zone que vous souhaitez ajouter à, cliquez sur l'icône de l'image. sélectionnez l'image que vous voulez afficher dans le diagramme, puis cliquez sur Insérer.
Pour saisir du texte, effectuez l'une des opérations suivantes:
Cliquez sur [Texte] dans le volet du texte, puis tapez votre texte.
Copier du texte à un autre endroit ou d'un programme, cliquez sur [Texte] dans le volet du texte, puis collez votre texte.
Remarque: Si le volet du texte n'est pas visible, cliquez sur le contrôle.
Remarque: Pour obtenir les meilleurs résultats, utilisez cette option après avoir ajouté toutes les cases que vous voulez.
Ajouter ou supprimer des boîtes dans votre organigramme
Cliquez sur la case existante qui est situé le plus proche de l'endroit où vous souhaitez ajouter la nouvelle boîte.
Effectuez l'une des actions suivantes:
Pour insérer une boîte au même niveau que la zone sélectionnée, mais le suivant, cliquez sur Ajouter forme après.
Pour insérer une boîte au même niveau que la boîte sélectionnée, mais avant, cliquez sur Ajouter une forme Avant.
Lorsque vous avez besoin d'ajouter une boîte à votre organigramme, essayez d'ajouter la boîte avant ou après la case sélectionnée pour obtenir le placement que vous voulez pour la nouvelle boîte.
Ajoutez une zone dans le volet du texte
Placez votre curseur au début du texte où vous souhaitez ajouter une boîte.
Tapez le texte que vous voulez dans votre nouvelle boîte, appuyez sur ENTRER, puis de retrait de la nouvelle boîte, appuyez sur TAB, ou retrait négatif, appuyez sur SHIFT + TAB.
Pour supprimer une zone, cliquez sur la bordure de la zone que vous souhaitez supprimer, puis appuyez sur SUPPR.
Déplacer une boîte dans votre organigramme
Pour déplacer une boîte, cliquez sur la case, puis faites-la glisser vers son nouvel emplacement.
Pour déplacer une boîte en très petits incréments, maintenez la touche CTRL enfoncée pendant que vous appuyez sur les touches fléchées de votre clavier.
Changer les couleurs de votre organigramme
Appliquer des couleurs à thème
Cliquez sur la combinaison de couleurs que vous voulez.
Changer la couleur de la ligne ou le style de la bordure d'une boîte
Pour changer la couleur de la bordure de la boîte, cliquez sur Color Line. cliquez sur Couleur. puis cliquez sur la couleur que vous voulez.
Pour changer le style de la bordure de la boîte, cliquez sur Style de ligne. puis choisissez les styles de ligne que vous voulez.
Changer la couleur de fond d'une boîte dans votre organigramme
Cliquez droit sur le bord d'une boîte, puis cliquez sur Format de la forme.
Cliquez sur le volet de remplissage, puis cliquez sur remplissage solide.
Cliquez sur Couleur. puis cliquez sur la couleur que vous voulez.
Pour spécifier à quel point vous pouvez voir à travers la couleur d'arrière-plan, déplacez le curseur de transparence, ou entrez un numéro dans la case à côté du curseur. Vous pouvez modifier le pourcentage de transparence de 0% (complètement opaque, le réglage par défaut) à 100% (entièrement transparent).
Animez votre organigramme
Sous l'onglet Animations, dans le groupe Animations, cliquez sur Animer. puis cliquez sur un par un.
Remarque: Si vous copiez un organigramme qui a une animation qui lui est appliquée à une autre diapositive, l'animation est également copiée.