Créer un personnage Anime vecteur dans Adobe Photoshop - Partie 1 Dessin et Art Ligne
Créer une nouvelle toile 800 x 800px (Ctrl + N) avec un fond blanc, et vous êtes prêt à commencer. Avec un croquis de caractère, la première chose que vous devez faire est de tracer une idée approximative de la mise en page. Dans ce cas, la mise en page est un buste, ou portrait, dessin, de sorte que vous allez dessiner la forme la tête, le cou et les épaules. Il n'a pas besoin d'être près parfait à ce stade. Comme vous le verrez dans la mise en page d'exemple ci-dessous, un personnage d'anime aura une tête plus grand qu'un caractère réaliste proportionné, et aura un cou mince. Dessinez votre disposition sur sa propre couche, au-dessus de la couche de fond blanc, en créant une nouvelle couche (Ctrl + Maj + N) et l'appeler « mise en page ».
Une fois que vous êtes satisfait de votre mise en page générale, l'opacité de cette couche à 30% pour que vous puissiez voir encore votre mise en page, mais aussi voir clairement tout ce que vous ajoutez sur le dessus. Vous aurez besoin de créer un nouveau calque maintenant (Ctrl + Maj + N) pour l'esquisse principale. Nommez votre nouveau calque « sketch ». En utilisant l'ensemble des chemins de l'outil de forme Ellipse (U), créer un cercle à peu près la même taille que la partie supérieure de la tête sur votre croquis de mise en page (voir image ci-dessous). Astuce: Si vous maintenez la touche Maj enfoncée tout en utilisant l'outil Ellipse (U), vous allez créer un cercle parfait. Une fois que vous êtes satisfait de votre cercle, caresser le chemin à l'aide d'un pinceau classique 3px, et assurez-vous que la boîte de pression du stylet est décochée. Supprimez le chemin après. Ensuite, ajoutez une petite ligne où le centre du menton du personnage serait.
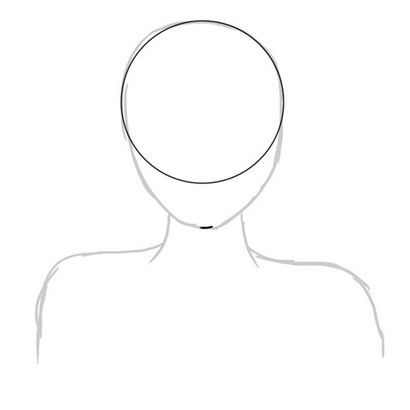
Utilisation de l'outil Plume (P), un nouveau chemin est du centre de votre ligne de menton vers le haut à l'endroit où le bord de votre cercle touche la partie inférieure de la tête sur votre mise en page d'origine. Pour ce faire, les deux côtés de la tête de sorte qu'il ressemble à l'exemple à gauche de l'image ci-dessous. Puis, en ajoutant un point au milieu de chaque chemin et en les faisant glisser vers l'extérieur, la courbe des chemins un peu à suivre votre mise en page. Cela crée les joues et la partie inférieure de la tête de votre personnage.
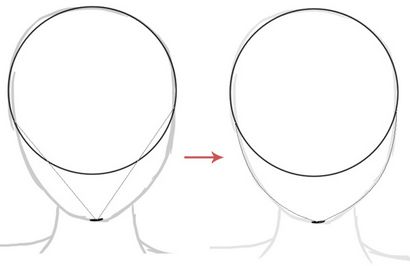
Vous pouvez maintenant temps les deux chemins que vous venez de faire avec la même brosse norme 3px que vous avez utilisé pour le cercle. L'exemple est fait en rouge pour montrer les nouvelles lignes, mais vous pouvez continuer à vous en noir. Cette méthode de base des dernières étapes est une bonne base pour la création d'une tête en forme générale de style anime, comme la partie du cercle reste généralement la même, et les lignes de joue change en fonction de la mise en place de la ligne de menton. D'autres tutoriels de moi vous montrer comment dessiner des personnages de différents angles, mais pour l'instant, nous allons nous concentrer sur un buste de face de base comme celui-ci.
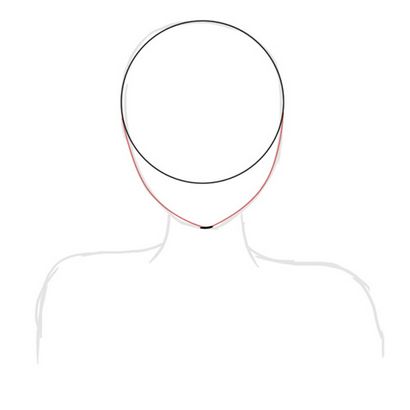
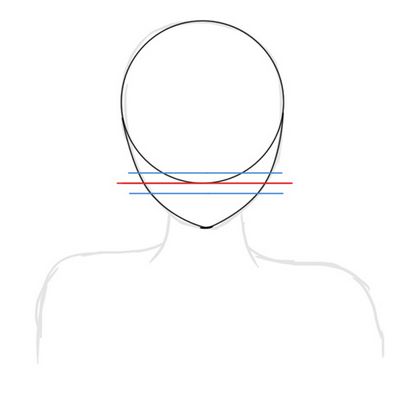
Ensuite, dessinez une autre ligne bleue à travers où vos lignes joue rencontrent le cercle (la ligne bleu vers le haut sur l'exemple ci-dessous). C'est là le haut des yeux du personnage commencera. La ligne bleue finale servira de guide pour où le fond des yeux sera. La mine est la même distance au-dessus de la ligne de nez que la ligne de nez de la ligne rouge d'origine. Vous pouvez expérimenter avec différentes tailles et styles des yeux, mais pour l'instant, ajoutez le vôtre à peu près au même endroit.
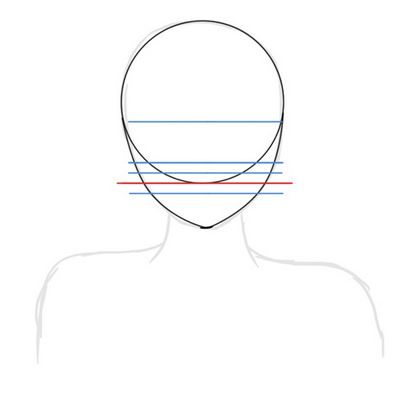
Masquer votre couche « guides ». Effacer la moitié inférieure du cercle qui serait à l'intérieur de la forme de la tête, et neaten votre ligne de menton un peu. Vous pouvez également ajouter maintenant le reste de l'esquisse principale à la couche « esquisse ». Utilisez pour copier votre mise en page et de créer des lignes propres et faciles à suivre comme vous avez fait avec la forme de la tête, caressant les chemins avec une brosse norme 3px l'outil Plume (P). C'est l'étape de corriger quoi que ce soit si elle ne semble pas le droit de vous. Une fois que vous êtes satisfait, vous pouvez cacher votre couche de mise en page originale, et vous serez à gauche avec quelque chose de similaire à l'exemple ci-dessous.
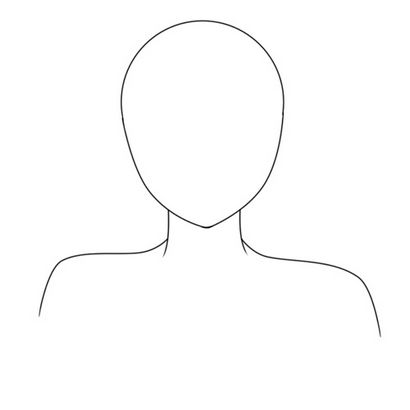
La prochaine chose que nous allons travailler sur le visage. Dans un dessin animé, les yeux sont souvent un élément important et définir le facteur de l'image, donc j'ai donné quelques exemples de styles différents de l'œil que vous pourriez essayer pour votre dessin. Les personnages féminins ont souvent cils de quelque sorte, et les personnages masculins ne sont généralement pas. Je moi faire un personnage féminin, mais vous pouvez choisir de créer un personnage masculin si vous préférez.
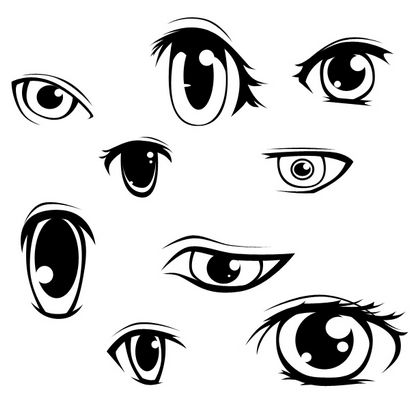
Démasquer votre couche « guides », se débarrasser de la ligne rouge, et l'opacité de la couche. J'ai désaturé ma couche « guides », ainsi que vous pouvez le faire si vous préférez. Les yeux seront tirés au sort entre les deux lignes de guidage, nous avons ajouté pour eux, et ne pas oublier d'ajouter une petite ligne au-dessus de la paupière, comme le montrent les exemples ci-dessus et au-dessous. Et la bouche sont Noses souvent très simples dans le style anime et peuvent apparaître plus comme des symboles pour représenter les caractéristiques plutôt que d'être particulièrement détaillées. Le nez, j'ai dessiné est une forme simple de triangle avec un petit point à côté de lui pour représenter une narine. La bouche est une ligne se courbant en place à chaque extrémité, avec un petit espace au milieu. J'ai aussi ajouté une petite ligne en dessous de la ligne de la bouche pour suggérer le fond de la lèvre. Utilisez vos conseils pour vous aider à la mise en place et masquer ou supprimer la couche « guides » une fois que vous êtes satisfait de ce que vous avez dessiné pour le visage.
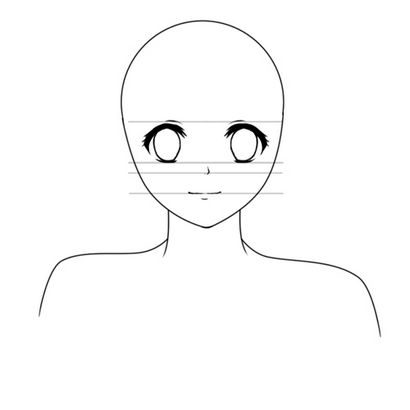
Maintenant, nous allons travailler à donner le caractère des vêtements. Comme le tutoriel ne couvre pas spécifiquement un personnage masculin ou féminin, les vêtements que nous allons ajouter au caractère sera assez androgyne - une chemise, une veste et une cravate. Créez un nouveau calque (Ctrl + Maj + N) au-dessus de vos autres couches et nommez-le « clothes1. » Lorsque vous esquissez sur le dessus d'un autre croquis que nous allons faire maintenant, je préfère utiliser le rouge donc il est facile de faire la différence. Comme les images ci-dessous expliquent, d'abord, nous allons ajouter une forme en V autour du cou qui chevauche un peu au fond. Ceci est à l'intérieur de la veste. Ensuite, ajouter le sein d'enveloppe en ajoutant des courbes des formes triangulaires en dehors de la forme en V d'origine. J'ai donné mes peu découpures de triangle pour l'intérêt ajouté. Ne pas oublier d'ajouter les vêtements au-dessus des épaules pour donner la dimension de sorte qu'il ne semble pas le vêtement est simplement peint sur le caractère. Ajouter deux triangles à l'intérieur de la veste pour la chemise, puis dessiner une forme de cravate en dessous. Deux lignes courbes soit latérales de la poitrine veste pour montrer les bras du personnage, et portent sur le croquis principal vers le bas de la toile (voir exemple 5 ci-dessous). Enfin, ajouter quelques lignes au niveau des épaules pour montrer des lignes couture, et des lignes pour montrer les plis au niveau des aisselles et dans le creux de la cravate.
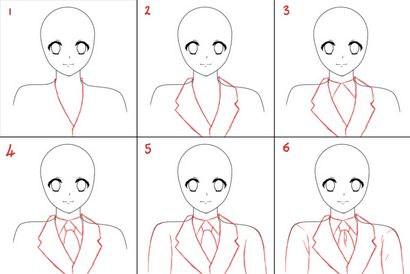
J'ai aussi ajouté quelques bits supplémentaires de détails à la veste sur mon caractère, d'une part pour le rendre un peu plus intéressant, mais aussi pour le rendre plus féminin que je dessine un personnage féminin. Une fois que vous êtes satisfait de votre veste, vous pouvez faire le noir croquis.

Sur un nouveau calque (Ctrl + Maj + N), que vous pouvez appeler « hair1, » esquisse comment vous voulez les cheveux de votre personnage à regarder. Je choisi un style de longueur moyenne avec une frange et des queues de cheval sur le côté. Cette première esquisse n'a pas besoin d'être particulièrement soignée, comme vous pouvez le voir. Vous êtes vraiment juste faire une idée pour le flux et la forme des cheveux ici, et vous allez créer un croquis propre, bien plus tard.

Voici quelques suggestions pour d'autres styles de cheveux, vous pouvez essayer pour votre personnage. Si vous dessinez un personnage masculin, essayez le style de cheveux haut à droite, ou faire votre propre. Une fois que vous êtes heureux avec les cheveux que vous avez esquissé, tournez le noir croquis.

Masquer votre couche « hair1 » pour un peu pendant que nous faisons les vêtements esquisse un peu plus propre et plus facile à suivre. Créez un nouveau calque (Ctrl + Maj + N) et l'appeler « clothes2 », tout en faisant votre couche « clothes1 » environ 30% Opacité. Sur votre nouvelle couche « clothes2 », et en utilisant à nouveau la couleur rouge, commencer à faire une belle esquisse propre. J'utilisé l'outil Plume (P) et un procédé Stroke-Path pour cela, de nouveau avec une brosse norme 3px.

Une fois que vous avez fini de dessiner votre propre nouvelle esquisse, vous pouvez cacher la couche « clothes1 », vous laissant avec quelque chose de similaire à l'exemple ci-dessous. Maintenant, vous aurez besoin d'effacer toutes les lignes qui se chevauchent qui ne devrait pas être là, comme le cou et les épaules sur votre calque « croquis » qui serait caché par les vêtements. C'est là de faire votre « clothes2 » croquis en rouge et sur une couche séparée est très utile, car il est beaucoup plus facile de voir où vous devez effacer.

Une fois que vous avez effacé toutes les lignes excédentaires et sont heureux avec la façon dont il a l'air, faites votre croquis noir « de clothes2 » et fusionner vers le bas dans le cadre de votre calque « croquis ». Vous pouvez supprimer votre calque « clothes1 » maintenant. Vous devriez maintenant avoir quelque chose de similaire au dessin ci-dessous, ce qui signifie que nous sommes prêts à travailler sur les cheveux.

Comme vous l'avez fait avec des couches précédentes, vous devez réafficher votre couche « hair1 » et abaisser le Opacité à 30%. Créez un nouveau calque (Ctrl + Maj + N) ci-dessus appelé « hair2 » et, en utilisant le rouge et une brosse norme 3px, créez votre propre croquis. Rappelez-vous qu'il est encore juste un croquis, et nous allons faire de l'art de la ligne suivante, de sorte que vous ne devez pas vous inquiéter si elle semble un peu en désordre à ce stade. Nous construisons juste une fondation qui sera facile à travailler quand il s'agit du rendu vectoriel.

Une fois que vous avez terminé votre nouvelle esquisse de cheveux, vous pouvez supprimer la couche « hair1 ». Maintenant, vous aurez besoin d'effacer toutes les lignes excédentaires de votre calque « croquis » qui serait couvert par les cheveux, comme vous l'avez fait pour les vêtements. Dans ce cas, ce sont les côtés de la tête et une partie des vêtements où les coups plus longs sont en face.

Une fois que vous avez effacé les lignes dont vous avez besoin, vous pouvez transformer le croquis « hair2 » noir et fusionner le calque dans la couche « esquisse ». Tous vos croquis visibles doivent être sur la même couche « sketch » maintenant, et toutes les couches cachées que vous avez laissé, le cas échéant, peut être supprimé.

Ceci est la dernière étape de la création d'un dessin propre à suivre, ce qui ajoute des détails nécessaires avant de passer à la ligne art, puis sur la couleur dans la deuxième partie de cet ensemble de tutoriel. Ces derniers détails comprennent l'ajout des élèves et met en évidence aux yeux, en vous assurant que votre personnage a des oreilles où ils seraient visibles, en ajoutant des sourcils, des arcs aux cheveux, et tout autre ajouts finaux ou les changements que vous souhaitez apporter à votre croquis avant vous le rendre.

Une fois que vous êtes satisfait de votre sketch final, vous pouvez vous assurer que son tout fusionné en une seule couche d'esquisse, puis faire cette couche 30% Opacité. Maintenant, vous devez créer un dossier au-dessus la couche de fond croquis et blanc pour votre travail de vecteur, pour aider à organiser vos couches. Pour ce faire, cliquez sur l'icône en forme de dossier-au bas de l'onglet couches, ce qui devrait dire « Créer un nouveau groupe » sur le vol stationnaire. Nommez ce dossier « vecteur. » Vous devez vous assurer, ensuite, que vos options outil Plume (P) sont configurés pour créer des formes vectorielles comme on n'a plus besoin de l'option chemins que nous avons utilisé pour les croquis. Vérifiez vos options avec celles indiquées dans l'image ci-dessous.

En utilisant le, commencer à tracer votre esquisse outil Plume (P). Je voudrais commencer par le visage comme il construit une bonne base pour l'aspect général de votre personnage, je me sens. Ne pas ajouter de l'art en ligne pour les élèves ou les faits saillants dans les yeux - nous ferons ceux en ce qui concerne la phase de coloration dans le tutoriel suivant.

Comme vous travaillez, l'opacité de votre couche dessin chaque maintenant et puis de voir comment votre travail de ligne vient le long.

La scène de l'art de la ligne est le temps d'ajouter les petits détails. Dans ce cas, j'ai ajouté des lignes secondaires autour des bords de la veste ici, car rappelez-vous que les vêtements ne sont pas à plat - ils sont objets en trois dimensions, et auront des bords visibles!

Continuez à travailler sur vos lignes, et prenez votre temps pour vous assurer qu'ils regardent à droite. J'ai changé la position du tiret sur le côté droit de la veste de sorte qu'il semble plus encore. Ne pas avoir peur de dévier de votre croquis si vous avez besoin. Rappelez-vous les bords, et continuer à ajouter des détails et de la profondeur au dessin.
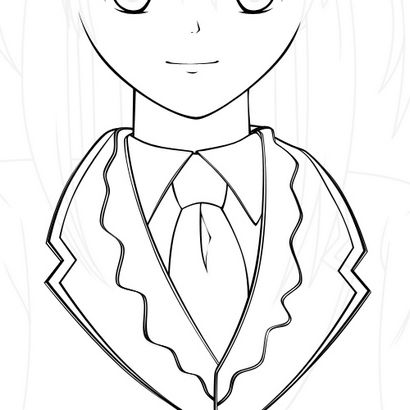

Lorsque vous passez aux lignes de cheveux, commencez par le haut de la tête et des mèches de cheveux que vous trouverez le reste des cheveux plus facile une fois que vous avez ces vers le bas. J'ai ajouté une séparation au sommet de la tête, comme vous pouvez le voir ci-dessous, qui est une autre façon d'ajouter ce petit plus de détails à votre personnage d'anime.

J'ai dévié de mon croquis un peu sur les bangs pour donner une meilleure forme. J'ai également ajouté en détail par des brins qui se chevauchent sur le côté gauche, sur sa joue, et en utilisant des largeurs de ligne variées. Continuons avec cette méthode de création de l'art de la ligne pour les cheveux, et ne vous inquiétez pas sur les lignes qui se chevauchent plus bas où les cheveux revient sur les vêtements - nous trions que dans l'étape suivante.

Où vos lignes se chevauchent, telles que les cheveux devant l'épaule ici, plutôt que d'arrêter et de commencer vos lignes, vous pouvez utiliser le Soustraire outil de zone de forme (-), qui est l'icône du milieu, surlignés en bleu dans l'exemple outil bar ci-dessous. Vous trouverez sur vos options régulières outil Plume (P) le long du haut de votre page de programme régulier.
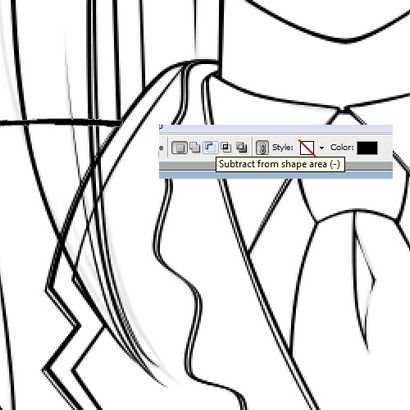
Avec l'Soustraire de l'icône de la zone de forme, illustré ci-dessus, cliquez dessus, dessiner une petite boîte autour de la zone de la ligne que vous souhaitez supprimer, et il sera effacé de la vue. Pour ce faire, à tous les domaines dont vous avez besoin pour éliminer les lignes qui se chevauchent. Cette méthode est non seulement plus facile que d'essayer de créer l'art de la ligne « stop-start » autour de caractéristiques telles que les cheveux qui se chevauchent, mais donne aussi une finition beaucoup plus lisse.
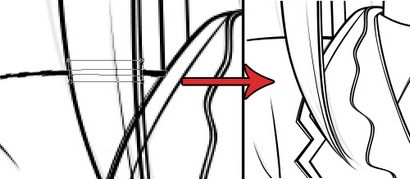
Une fois que vous avez terminé avec les cheveux, retournez à votre dossier d'autres lignes - si vous avez fait un - et ajoutez les arcs et les oreilles à votre personnage, se rappelant que des arcs aura plis au milieu où les plis en tissu. Une fois que vous êtes heureux avec les lignes que vous avez créé, créez un dossier nommé « lignes » dans le dossier « vecteur », et d'ajouter soit toutes vos couches de forme, ou vos dossiers, selon la façon dont vous les avez organisé, à cette nouveau dossier. Vous pouvez cacher la couche « esquisse » maintenant.
Conclusion
Toutes nos félicitations! Vous avez créé un art de ligne de portrait de style anime base, prêt à la couleur dans la deuxième partie. J'aimerais voir les personnages que vous avez créés, et j'espère que vous avez apprécié ce tutoriel. Vous êtes maintenant prêt à vérifier la deuxième partie de ce tutoriel!