Créez des en-têtes dans Word, Tech pour luddites
par Elizabeth Kricfalusi, Tech pour luddites
Remarque: Les mêmes techniques de travail pour créer des pieds de page différents, que vous pouvez faire pour commencer Page 1 après une table des matières, par exemple.
Section Pause vs saut de page
Cependant, cela ne fonctionnera pas à notre but. Nous ne voulons pas déplacer simplement le texte à la page suivante; nous voulons commencer une nouvelle section afin que nous puissions créer un nouvel en-tête.
Placez votre curseur au début du texte que vous souhaitez commencer une nouvelle section.
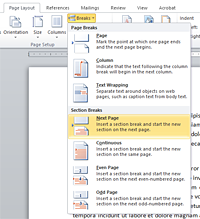
Sélectionnez les sauts de section> Page suivante.
Maintenant, le texte est en haut de la page suivante.
Déplacez le curseur vers le haut de la page et cliquez deux fois pour afficher la zone d'en-tête.
REMARQUE: Certains lecteurs ont signalé que si elles créent une section d'en-tête en utilisant la commande Insertion> en-tête et choisissez autre chose que l'option vide, les instructions ne fonctionnent pas. Je ne sais pas pourquoi est-ce que cela fonctionne pour moi, mais si vous rencontrez encore des problèmes après avoir suivi ces étapes, essayez de changer le format d'en-tête Blank.
Cliquez sur le bouton Lien vers précédent.
Identique à l'onglet précédent est maintenant disparu de la section d'en-tête.
Tapez « Section 2 En-tête » dans la zone d'en-tête.
Double-cliquez dans la principale zone de texte de la page.
Cela fermera la section d'en-tête et retirez la barre d'outils. Le nouvel en-tête apparaît en haut de la page.
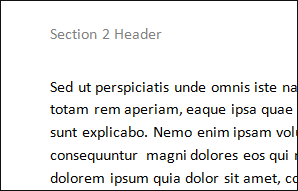
Maintenant, si vous faites défiler en arrière jusqu'à la première page, vous pouvez voir que l'en-tête est toujours vide, parce que les deux têtes ne sont plus liés. Vous pouvez également saisir du texte dans la zone d'en-tête et il ne changerait pas l'en-tête de la page suivante.

Il suffit de répéter ces étapes pour chaque nouvelle section et vous pouvez avoir autant de têtes que vous le souhaitez.
Placez votre curseur au début du texte que vous souhaitez commencer une nouvelle section.
Dans le menu Insertion, sélectionnez Pause.
Dans la boîte de dialogue qui apparaît, sélectionnez le bouton radio « Page suivante » de la zone « section types de rupture ».
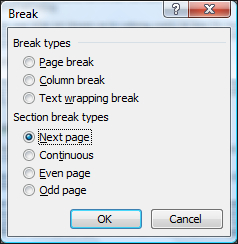
Maintenant, le texte est en haut de la page suivante. Vous pouvez dire que c'est aussi le début d'une nouvelle section en regardant la ligne d'état en bas à gauche de la fenêtre Word.
Dans le menu Affichage, cliquez sur En-tête et pied de page.
La section d'en-tête de la page et affiche l'en-tête et pied de page barre d'outils apparaît également.
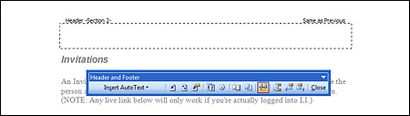
Vous remarquerez, au-dessus de la boîte d'en-tête, il dit: « Comme précédent. » Ceci est l'option par défaut lorsque vous créez un en-tête, et c'est ce que nous devons changer.
Cliquez sur le bouton Identique précédent sur la barre d'outils.
Vous pouvez la souris sur les boutons pour voir les noms d'entre eux. Vous voulez cliquer dessus pour qu'il ne ressemble pas à ça déprimé.
Le texte « Même que précédente » est maintenant disparu dans la zone d'en-tête en haut de la page.
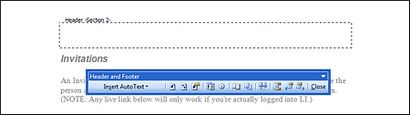
Tapez « Section 2 En-tête » dans la zone d'en-tête.
Double-cliquez dans la principale zone de texte de la page.
Cela fermera la section d'en-tête et retirez la barre d'outils.
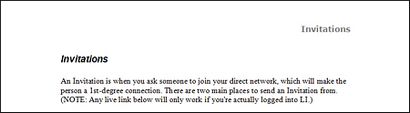
Maintenant, si vous faites défiler remonter à la première page, vous pouvez voir l'en-tête est toujours vide, parce que les deux têtes ne sont plus liés.
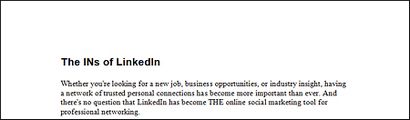
Il suffit de répéter ces étapes pour chaque nouvelle section et vous pouvez avoir autant de têtes que vous le souhaitez.
David dit Hassan
Je l'ai fait tout ce que vous avez écrit à changer l'en-tête et désactivé Identique au précédent, mais rien ne se passait. Lorsque je double cliquez sur la page quand je veux changer l'en-tête de la page précédente sera modifiée en tant que deuxième. C'est dire quand l'en-tête de la première page est le chapitre 1 et je veux changer l'en-tête de la deuxième page. Je mets le curseur sur la première page et aller à briser et à la page suivante, il ouvrira la deuxième avec nouvel en-tête après que je désactivé Identique au précédent, et écrit le chapitre 2 de la première page n'affectera pas, mais quand je double clique sur la deuxième page, puis la première et la deuxième page aura le même que le chapitre 2. que puis-je faire?
Elizabeth Kricfalusi dit
Malheureusement, il est difficile pour moi de savoir ce qui cause votre problème. Si vous avez désactivé Identique au précédent, alors vous devriez être en mesure d'avoir des en-têtes sur chaque page.
et après deselectingthe « Lier au précédent » aller à l'en-tête et sélectionnez « Supprimer Content Control », puis votre fait .... J'espère
Pouvez-vous offrir des conseils? Je l'ai déjà perdu une demi-journée à jouer avec ce vain ..
Elizabeth Kricfalusi dit
Je ne suis pas tout à fait sûr de ce que la question est. Vous aurez besoin de créer de nouveaux sauts de section à chaque fois que vous passez entre le paysage et le portrait et les découpler en-têtes et pieds de page de la section précédente de sorte que vous pouvez appliquer des styles différents pour eux. Vous ne aurez pas besoin d'utiliser des sauts de section pour les changements dans les pages paires / impaires au sein de la même section parce qu'il ya une commande séparée pour utiliser différents styles sur les pages impaires et même (sous l'onglet Design).
Je ne sais pas si cela résout votre problème ou non.
Pour clarifier, je voulais appliquer différents styles à tous les différents types de têtes / pieds de page sur les pages portrait et paysage. J'ai aussi appris depuis que je ne vais pas avoir à vous soucier de paires / impaires pages.
Le principal problème est que je dois ne pas savoir comment appliquer des styles aux en-têtes / pieds de page. Est-ce la même chose que l'application de styles à rien d'autre?
Je ne pouvais pas trouver un moyen de montrer ce que les styles sont déjà utilisés dans les en-têtes et pieds de page dans un document existant. La méthode standard de montrer les en-têtes / pieds de page (zone de style Brouillon + définition des options de sous-fenêtre Options d'affichage), ne montre pas de styles en-tête / pied de page.
Je pense après beaucoup de difficulté à lire et je suis parvenu à comprendre comment on applique les styles aux en-têtes et pieds de page, et peut maintenant voir ce que le style est appliqué à chaque bit de texte sélectionné. Ce n'est pas intuitif, mais je reçois maintenant.
Je ne semble pas être en mesure de définir un style à plusieurs bits de texte avec différentes tailles de texte, majuscules / minuscules, etc. Je suppose que cela est par la conception et vous devez appliquer plusieurs styles?
Elizabeth Kricfalusi dit
Je ne sais pas comment vous appliquez des styles, mais voici deux méthodes qui sont assez simples:
1 - Placez le curseur dans l'en-tête ou pied de page et cliquez sur l'onglet Accueil. Vous verrez alors une section Styles dans le ruban qui aura les plus récemment utilisés au sommet. Vous pouvez appliquer un juste en cliquant dessus.
2 - Placez le curseur dans l'en-tête ou le pied de page et cliquez à droite. Un menu apparaîtra avec une option Styles. Cliquez sur ce pour ouvrir la liste des styles utilisés récemment.
Quant à votre dernière question, vous dites que vous avez un texte qui utilise diverses fonctionnalités de mise en forme et que vous voulez les changer à un autre style? Dans ce cas, le mieux est sans doute d'utiliser le bouton Effacer la mise en forme pour se débarrasser de tous les vieux trucs, puis appliquer le style. Le bouton est un A avec une petite gomme sur elle.
J'espère que cela aide, mais laissez-moi savoir si ce n'est pas clair.
Après avoir joué avec des styles un peu plus je pense que je les ai maintenant. Ma dernière confusion était de savoir si je pouvais avoir des morceaux de texte dans un pied de page avec un format différent (majuscules, différentes polices / tailles, etc.), tous couverts par le même style. Je vois maintenant que les différentes parties doivent avoir des styles différents. Pas de problème. # 128578;
Merci de votre aide.
Elizabeth Kricfalusi dit