Diviser dans Excel avec la fonction QUOTIENT
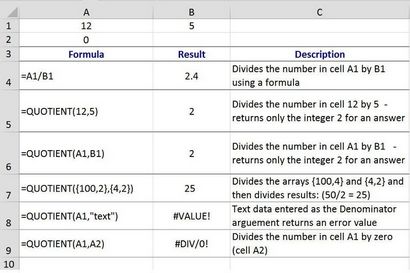
La fonction QUOTIENT dans Excel peut être utilisé pour effectuer une opération de division sur deux numéros, mais il ne retournera la partie entière (nombre entier uniquement) en conséquence - pas le reste.
Syntaxe et Arguments de la fonction QUOTIENT
La syntaxe d'une fonction se réfère à la disposition de la fonction et comprend le nom, entre parenthèses de la fonction, des séparateurs par des virgules et des arguments.
La syntaxe de la fonction est QUOTIENT:
# 61; QUOTIENT (. Numérateur Dénominateur)
Numérateur (obligatoire) - le dividende (le nombre écrit avant la barre oblique (/) dans une opération de division);
- cet argument peut être un nombre réel ou une référence de cellule à l'emplacement des données dans une feuille de calcul.
Dénominateur (obligatoire) - le diviseur (le nombre écrit après la barre oblique dans une opération de division);
- cet argument peut être un nombre réel ou une référence de cellule à l'emplacement des données dans une feuille de calcul.
Erreurs de fonction QUOTIENT
# DIV / 0! - se produit si l'argument dénominateur est égal à zéro ou fait référence à une cellule vide - rangée neuf dans l'exemple ci-dessus;
#VALEUR! - Se produit si l'argument est pas un nombre - rangée huit dans l'exemple.
Excel quotients Exemples de fonction
Dans l'image ci-dessus, les exemples montrent un certain nombre de façons différentes que la fonction QUOTIENT peut être utilisé pour diviser deux nombres par rapport à une formule de division.
Les résultats de la formule de division dans la cellule B4 montre à la fois le quotient (2) et le reste (0,4), tandis que la fonction QUOTIENT dans les cellules retour B5 et B6 seulement le nombre entier même si les deux exemples se divisent les deux mêmes numéros.
Utilisation des tableaux comme arguments
Une autre option consiste à utiliser un tableau pour une ou plusieurs des arguments de la fonction comme représenté sur la ligne 7 ci-dessus.
L'ordre suivi par la fonction lors de l'utilisation des tableaux est:
- la fonction première divise les nombres dans chaque rangée:
- 100/2 (réponse de 50);
- 4/2 (réponse 2)
- la fonction utilise ensuite les résultats de la première étape de ses arguments:
- Numérateur: 50
- Dénominateur: 2
Exemple: en utilisant la fonction de Quotient Excel
Les étapes ci-dessous couvercle entrant dans la fonction de quotient et ses arguments situés dans la cellule B6 de l'image ci-dessus.
Options pour entrer dans la fonction et ses arguments suivants:
- Taper la fonction complète: # 61; QUOTIENT (A1, B1) dans la cellule B6;
- La sélection de la fonction et de ses arguments en utilisant la boîte de dialogue de la fonction QUOTIENT.
Bien qu'il soit possible de taper simplement la fonction complète à la main, beaucoup de gens trouvent qu'il est plus facile à utiliser la boîte de dialogue pour entrer les arguments d'une fonction.
Remarque: Si vous entrez la fonction manuellement, souvenez-vous de séparer tous les arguments par des virgules.
Entrer dans la fonction QUOTIENT
Ces étapes couvrent l'entrée de la fonction QUOTIENT dans la cellule B6 en utilisant la boîte de dialogue de la fonction.
- Cliquez sur la cellule B6 pour rendre la cellule active - l'endroit où les résultats de la formule seront affichés;
- Cliquez sur l'onglet Formules du ruban;
- Choisissez Math - Trig du ruban pour ouvrir la fonction liste déroulante;
- Cliquez sur QUOTIENT dans la liste pour faire apparaître la boîte de dialogue de la fonction;
- Dans la boîte de dialogue, cliquez sur la ligne Numérateur;
- Cliquez sur la cellule A1 dans la feuille de calcul pour entrer dans cette référence de cellule dans la boîte de dialogue;
- Dans la boîte de dialogue, cliquez sur la ligne Dénominateur;
- Cliquez sur la cellule B1 dans la feuille de calcul;
- Cliquez sur OK dans la boîte de dialogue pour remplir la fonction et revenir à la feuille de calcul;
- La réponse 2 doit apparaître dans la cellule B6, depuis le 12 divisé par 5 a une réponse nombre entier de 2 (rappelez-vous le reste est mis au rebut par la fonction);
- Lorsque vous cliquez sur la cellule B6, la fonction complète # 61; QUOTIENT (A1, B1) apparaît dans la barre de formule ci-dessus la feuille de calcul.