Émissive Matériaux - Vray pour Manuel Rhino
Vray pour Manuel Rhino
Ouvrir le fichier: Coupes-Emissive.3dm et nous allons vous montrer comment créer un matériau auto-illuminé. Sélectionnez la coupe verte à droite. Sous Propriétés> Matériel, cliquez sur Modifier pour ouvrir la boîte de dialogue de l'éditeur de matériaux.
1. Cliquez sur le + à côté du Cup_Green à tirer vers le bas les couches. Faites un clic droit sur les couches émissives et sélectionnez Ajouter un nouveau calque. Vous verrez la nouvelle couche émissive ajoutée sur le côté droit.
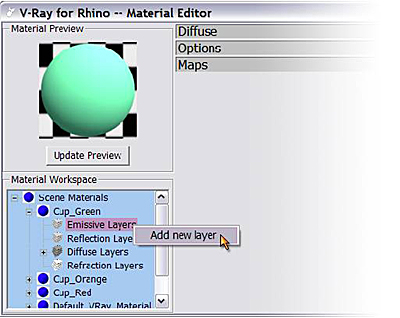
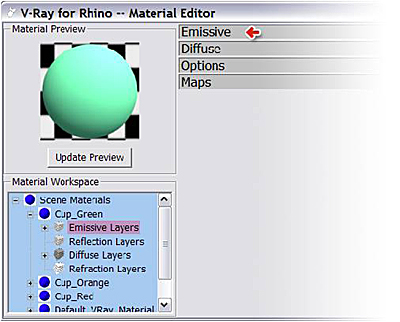
Ouvrez le menu émissive. Par défaut définir la couleur au blanc, l'intensité 1 et la couleur de transparence au noir. Cliquez sur le matériel Aperçu et vous verrez une boule de matériau complètement blanc. Rendu et vous obtiendrez la deuxième image ci-dessous.
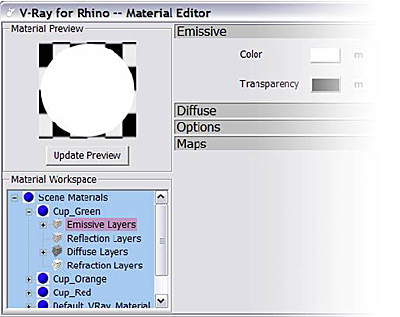

matériau auto-éclairé peut faire l'objet de devenir une source de lumière lui-même. Il ne se limite pas à une certaine forme comme un type de lumière régulière ne. Chaque partie de l'objet peut être éclairé et utilisé comme une source de lumière.
Par défaut régler l'intensité à 1. Ci-dessous, les images sont rendus avec l'intensité de 3 (haut) et 5 (en bas).


S'il vous plaît se référer au tableau d'image ci-dessous pour les résultats de divers Intensités émissives. En contrôlant le degré de transparence sous la couleur émissive, vous pouvez toujours garder la couleur diffuse de l'objet. Par exemple, lorsque l'intensité est supérieure à 2, la couleur diffuse est délavée et devenir blanc.
Pour éviter l'objet illuminé devenir auto-blanc, s'il vous plaît se référer également à la cartographie des couleurs
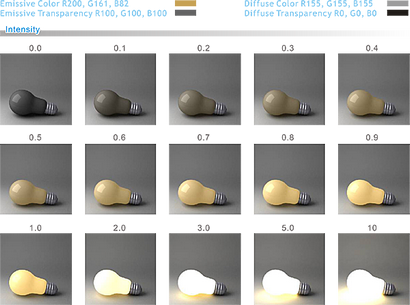
Sauf en utilisant des couleurs comme source lumineuse pour les matériaux auto-lumineux, vous pouvez également utiliser la carte de texture directement comme source lumineuse.
1. Cliquez sur le « m » à droite de la couleur sous le panneau de commande émissive.
2. L'éditeur Texture ouvrira ensuite. Sélectionnez Bitmap dans le menu déroulant de type vers le bas et vous verrez le panneau de commande apparaissent à droite.
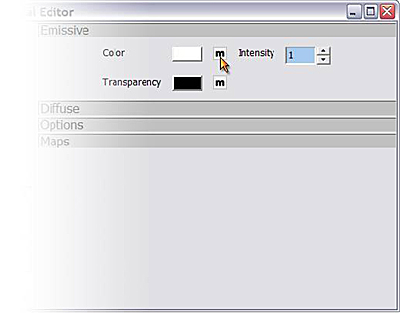
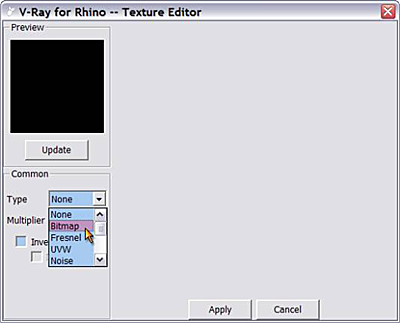
3. Sous Bitmap, cliquez sur le « m » à droite du fichier et choisissez un bitmap à utiliser comme source lumineuse.
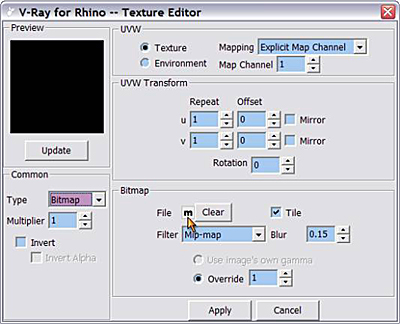
4. Une fois le bitmap est sélectionné, le « m » devient « M ». Cliquez sur le bouton de mise à jour pour afficher un aperçu du bitmap. Cliquez sur Appliquer et vous pouvez utiliser ce bitmap comme source lumineuse.
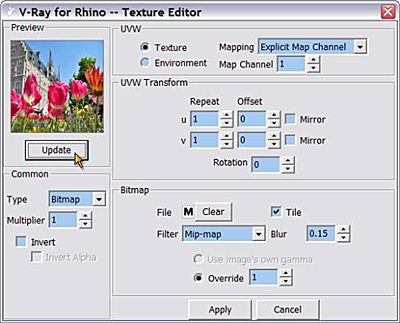
5. Cliquez sur Update Preview et vous verrez les Bitmap est maintenant sur la balle matériel. Rendu et vous obtiendrez le résultat que la deuxième image ci-dessous.
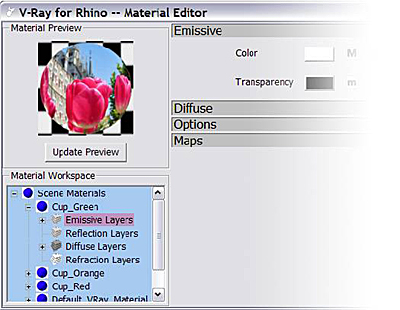

S'il vous plaît noter que si un type de carte est utilisé dans Texture Editor, la couleur et l'intensité en émissive ne fonctionnera plus. Vous ne pouvez pas utiliser ces deux options pour contrôler la luminosité du matériau plus. Vous devez cliquer sur le « M » et revenir à l'éditeur de texture et d'ajuster la luminosité il. Toutes les autres options de contrôle dans l'éditeur de texture fonctionnent de la même comme celui-ci.
Cliquez sur le « M » et revenir à la fenêtre de l'éditeur Texture. S'il vous plaît accorder une attention particulière aux options ci-dessous, car ces options sont souvent utilisées pour contrôler la carte de texture Bitmap.
Multiplicateur: contrôle l'intensité de l'image. Par défaut réglé sur 1. Augmenter ce nombre va intensifier le contraste ton de couleur, la luminosité et la couleur. Aperçu ne montrera pas beaucoup de différence si la valeur est trop petite.
Blur sous Bitmap: Contrôle de la blurriness du Bitmap. Par défaut réglé à 0,15. Mettre à 0 n'aura aucun effet de flou à l'image.
Remplacer sous Bitmap: Régler la valeur gamma du Bitmap. Augmenter la valeur rendra le Bitmap plus lumineux. Ce paramètre est aussi important pour un flux linéaire.
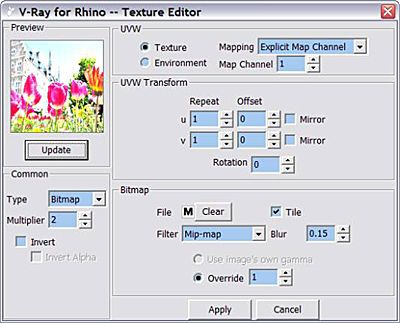
Carrelage: Répétez la texture Bitmap sur l'objet. Par défaut réglé sur sélectionné. Lorsque décochez la tuile, vous verrez qu'une seule texture bitmap sur l'objet.
Répétez UVW: contrôle le nombre de fois qu'une carte est répétée dans un espace donné (soit à l'intérieur de la surface, ou dans les correspondances).
UVW Rotation: Permet de régler le degré de rotation du Bitmap.
L'éclairage de l'environnement plus sombre n'affectera pas le paramètre Bitmap pour matériau auto-éclairé (l'image iPod). Le Bitmap sera toujours rendu comme son propre réglage de la luminosité. Utilisez la même manière pour créer un effet de lumière froide. A également montré ci-dessous sont deux autres exemples.
