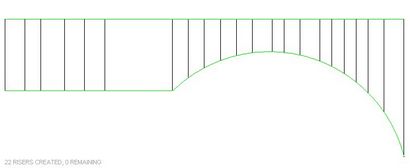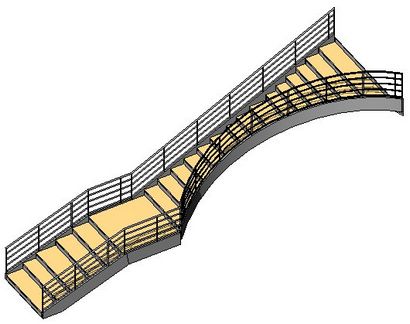Escaliers une introduction
Escaliers: une introduction
Dans cet article, nous allons jeter un regard d'introduction à Revit Stairs. Ce que je veux faire est d'expliquer les composants de base et flux de travail qui constituent un élément d'escalier typique dans Revit. Une fois que nous avons fini avec la théorie, nous courrons à travers un exemple très simple, rapide dans lequel nous allons créer des escaliers à partir de zéro. Espérons que cela vous donnera les connaissances (et l'enthousiasme!) Pour ensuite plonger un peu plus dans ce que l'outil Stairs peut produire.
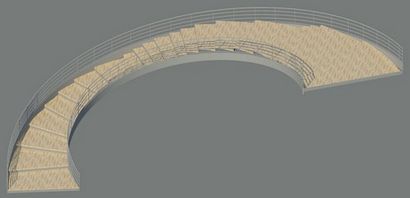
Il existe deux méthodes de base de la création Escaliers dans Revit Architecture. Vous pouvez utiliser l'outil « Exécuter » ou vous pouvez définir manuellement les limites d'escalier et la position des colonnes montantes. Les deux méthodes nécessitent d'être dans une vue en plan pendant que vous créez votre escalier. Aux fins de cet article, je vais me concentrer sur la deuxième méthode d'escalier création- qui est, esquissant les limites d'escalier et les lignes de colonnes montantes. Une fois que vous pouvez obtenir votre tête autour de cette méthode, l'utilisation de l'outil « Exécuter » est très simple.
OK, nous allons rester coincé dans! Afin de créer notre élément Stairs, nous aurons besoin de dire trois choses fondamentales Revit: -
1) A quel (niveau vertical) ne l'escalier début et de fin. Nous faisons simplement en choisissant à des niveaux correspondant que nous avons déjà définis. Dans la plupart des cas, ces niveaux correspondent à deux étages adjacents fini niveaux- un sur l'autre.
2) Les limites des stairs--à-dire les côtés de l'escalier sur votre gauche et à droite pendant que vous marchez vers le bas et eux.
3) L'emplacement des colonnes montantes. Dans la plupart des cas, vous voudrez probablement la première colonne montante pour commencer à la base de l'escalier, la dernière colonne montante pour être en haut et toutes les autres colonnes montantes pour être espacés également entre les deux. Vous pouvez bien sûr le faire, mais vous pouvez espacer différemment chaque colonne montante si vous le désirez. Mais plus là-dessus plus tard.
Ouvrons juste un exemple rapide ... ..
Je vais commencer par un nouveau fichier de projet Revit. Je vais utiliser les 2 niveaux par défaut dans le fichier de projet en bas et haut niveau pour mes escaliers ... ..
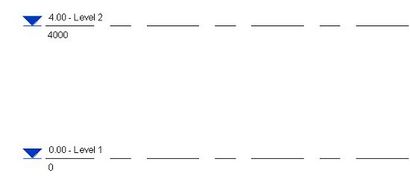
Nous allons maintenant passer à une vue en plan (niveau 1) et sélectionnez l'outil d'escalier ... ..
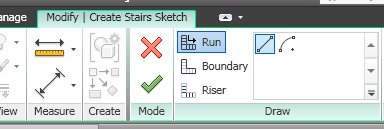
Vous remarquerez (dans l'image ci-dessus) que la méthode de création par défaut est réglé sur « Exécuter ». Nous allons plutôt sélectionner « Limite ». En faisant ainsi, vous remarquerez (voir ci-dessous) que nous avons maintenant un choix de toutes les lignes d'esquisse standards, choisissez l'outil, etc ....
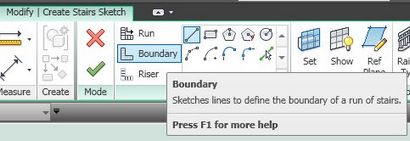
Ce que nous allons faire est maintenant esquisser simplement un côté de nos escaliers ... ..
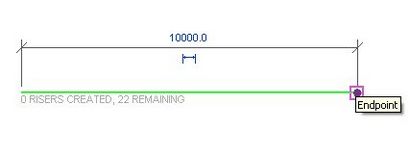
Ajoutons l'autre côté de l'escalier, en esquissant une autre limite ... ..
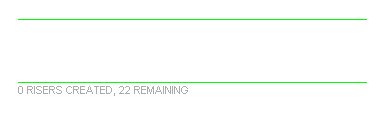
Note: Nous ne avons pas besoin limites en haut et en bas de la Stairs- nous utilisons des lignes « Riser » dans ces endroits. Nous avons seulement besoin des limites sur les côtés de nos escaliers.
OK, laissez-aller de l'avant, et nous entrons Risers. Passer de l'outil limite à l'outil de Riser en cliquant sur son icône ... ..
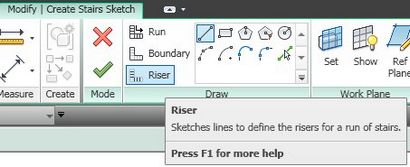
Tout d'abord, nous allons dessiner dans les colonnes montantes haut et en bas. Il suffit de tracer les lignes en haut et en bas des escaliers ... ..
Remarquez comment le texte sur l'écran nous dit maintenant, nous avons créé 2 colonnes montantes et 20 plus à placer. Je vais aller de l'avant et placer le reste des colonnes montantes dans l'esquisse. Je vais le faire à random- vous voulez évidemment de définir correctement votre escalier, selon votre conception particulière. NOTE: Une méthode rapide est de simplement « Copier » une colonne montante afin de créer le reste de la case à cocher assurer eux- « Multiple » est cochée, la commande Copier ...
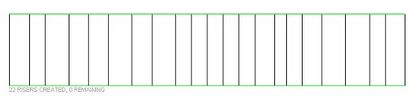
Revit confirme qu'il n'y a pas plus de colonnes montantes pour placer. Donc, je peux simplement aller de l'avant et cliquez sur le grand vert Cochez pour sortir du « mode d'édition » et laisser Revit créer mon élément d'escalier. Dès que l'escalier est créée, vous verrez que la vue en plan montre une « bonne » représentation architecturale de l'escalier, avec le texte « Up », rabattement et flèche ......
Nous allons passer à une vue 3D et jeter un oeil à nos escaliers ....
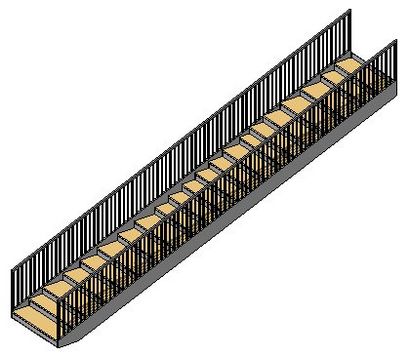
Vous remarquerez que Revit a pris la liberté d'ajouter des rails de main du côté de nos escaliers pour nous. Ceux-ci sont créés en même temps que les escaliers, mais sont indépendants de l'escalier en tant que vous pouvez les supprimer tant désiré.
Si nous choisissons nos escaliers et afficher les propriétés de celui-ci .............
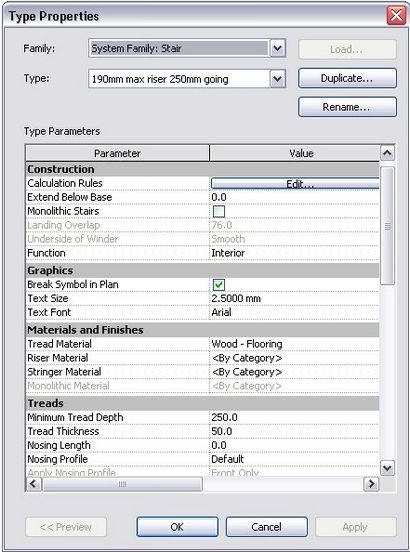
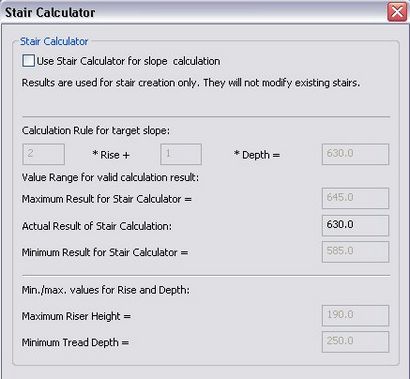
L'outil Stairs est très puissant et il y a évidemment beaucoup plus à apprendre à ce sujet, mais que tout porte sur le principe de base de la création d'escaliers à l'intérieur Revit Architecture. Juste quelques plus de choses avant la fin.
Pour créer un atterrissage sur votre escalier, il suffit de créer des « pauses » dans vos limites qui correspondent au début et à la fin de votre atterrissage. Voyons comment cela fonctionne en utilisant une image ... ..
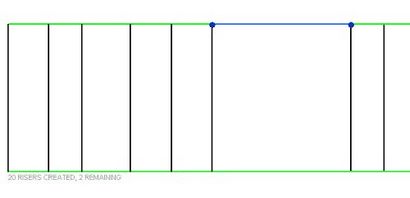
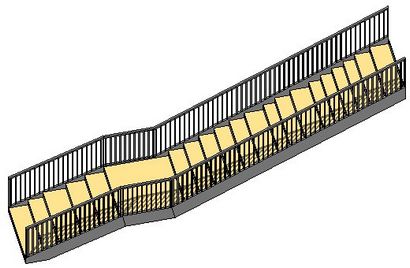
Et il y a notre atterrissage! Vous pouvez l'utiliser pour créer « dog-leg » escaliers, etc.
Enfin, les limites de vos escaliers ne doivent pas nécessairement être droit. Lorsque vous esquissez vos limites utiliser juste l'un des autres outils en ligne pour créer des escaliers vraiment géniaux! Cette esquisse .............