Etat hors ligne de l'imprimante sous Windows 10 Résolu - pilote facile
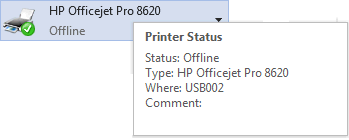
Windows 10 est sorti il y a environ un an et les plaintes de ses utilisateurs ne cessent d'arrêter. Cette fois-ci, il est sur l'imprimante. Il arrive à beaucoup de Windows 10 utilisateurs au milieu de l'impression, tout d'un coup, l'imprimante cesse de fonctionner et l'état de l'imprimante indique « hors ligne » dans Périphériques et imprimantes.
Vous pourriez même voir cette notification lorsque le problème se produit:
Quand vous voyez ces informations, l'imprimante ne fonctionne pas parce que ce message indique que l'ordinateur est incapable de communiquer avec l'imprimante. Pire de tous, l'imprimante se déconnecte de façon inattendue dans certaines conditions du réseau.
Il y a différentes raisons qui pourraient causer ce problème, sont donc les nombreuses solutions. Si possible, il est suggéré que vous les essayer un par un jusqu'à ce que vous trouver la solution qui est réalisable pour vous.
Première étape: Vérifiez l'état de l'imprimante dans Périphériques et imprimantes
1) Mettez l'imprimante hors tension, puis rallumez-le, s'il vous plaît assurez-vous qu'il est dans un état prêt.
2) Dans la fenêtre de recherche, tapez dans les appareils. puis choisissez Périphériques et imprimantes dans la liste de choix.
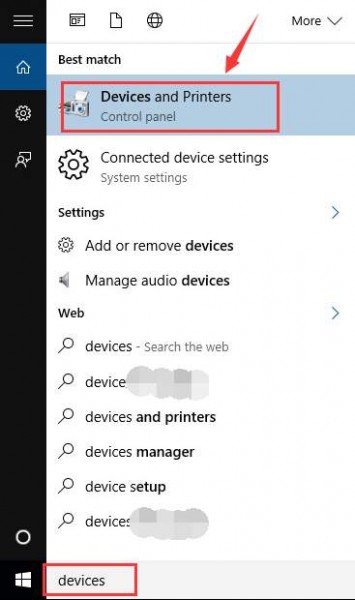
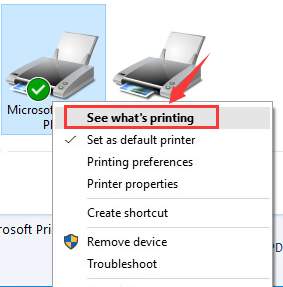
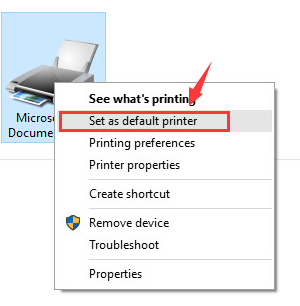
4) Cliquez sur Imprimante. Si vous pouvez voir une coche à côté de l'option Suspendre l'impression et Utiliser l'imprimante hors connexion. cliquez sur l'option et assurez-vous que les tiques sont supprimés.
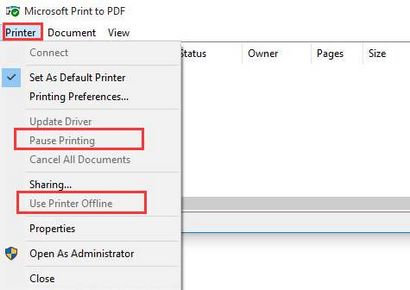
5) Vérifiez si vous pouvez imprimer. Si ce problème se produit hors ligne de temps en temps, s'il vous plaît passez à l'étape suivante.
Deuxième étape: Installer Windows Update KB3147458
Remarque. Cette méthode est pour les utilisateurs de Windows 10 seulement.
Microsoft a publié une mise à jour pour Windows 10 qui aide à améliorer la notification des imprimantes lorsqu'un appareil se réveille du mode veille. Cette mise à jour empêche vos imprimantes d'aller en ligne, en particulier lorsque vous utilisez des connexions sans fil.
1) Windows Type mise à jour dans la zone de recherche puis choisissez Vérifier les mises à jour de la liste de choix.

2) Vérifiez ensuite les mises à jour pour vous assurer que toutes les critiques et mises à jour importantes de Windows sont installés. Sur le côté gauche de la fenêtre, choisissez Windows Update, puis sur le côté droit, faites défiler vers le bas un peu, puis choisissez l'option avancée.

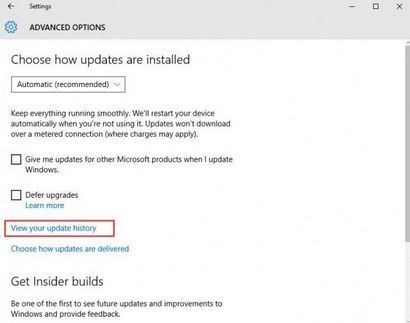
Troisième étape: Assurez-vous que le port correct est sélectionné
1) Type Périphériques et imprimantes dans la zone de recherche, puis choisissez l'option Périphériques et imprimantes dans la liste de choix.
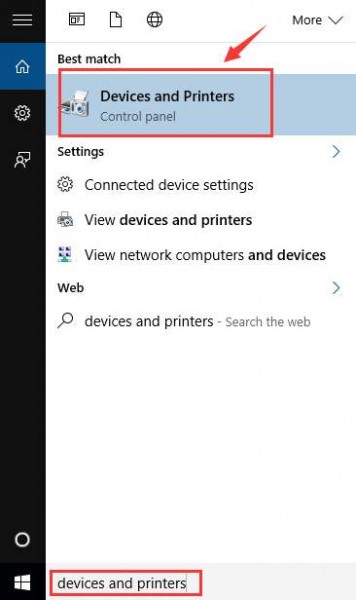
2) Cliquez droit sur le nom de votre imprimante et sélectionnez Propriétés de l'imprimante.
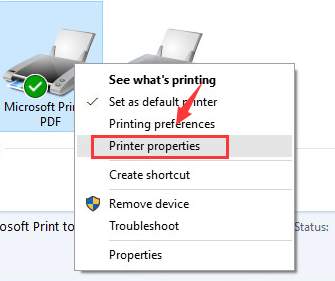
3) Dans la fenêtre Propriétés, allez à l'onglet Ports. Trouvez le nom de votre imprimante dans la colonne de l'imprimante.

4) Choisissez le type de port correct si la sélection ne correspond pas au courant de l'imprimante.
Si vous vous connectez imprimante avec une connexion USB. s'il vous plaît assurez-vous que le port ou la description comprend USB ou DOT4. Si vous connectez votre imprimante via une connexion réseau. s'il vous plaît assurez-vous que le nom du port ou la description comprend WSD. réseau ou IP.
Quatrième étape: Ajouter un second dispositif d'imprimante à Windows (connexions réseau uniquement)
1) Type Périphériques et imprimantes dans la zone de recherche, puis choisissez l'option Périphériques et imprimantes dans la liste de choix.
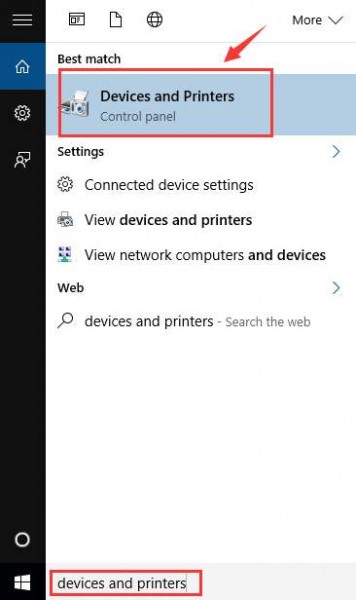
2) Cliquez droit sur le nom de votre imprimante et sélectionnez Propriétés de l'imprimante.
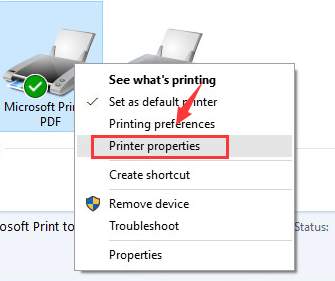
3) Cliquez sur l'onglet Ports, puis cliquez sur Ajouter un port.
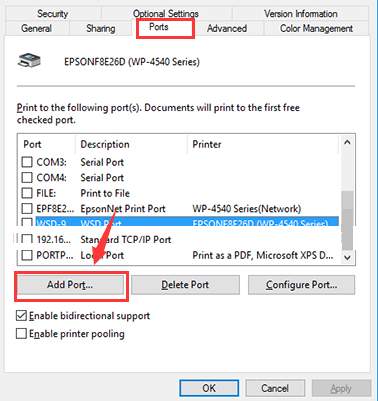
4) Sélectionnez Port TCP / IP standard. puis cliquez sur Nouveau port.
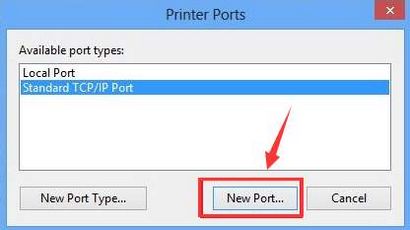
5) Ensuite, tapez l'adresse IP de l'imprimante. Et cliquez sur Suivant pour continuer.

6) Sélectionnez le nouveau port TCP / IP standard dans la liste, puis cliquez sur OK.
Essayez de voir si vous pouvez obtenir votre travail d'imprimante.
Cinquième étape: Remettre en place le logiciel d'impression
1) Type Périphériques et imprimantes dans la zone de recherche, puis choisissez l'option Périphériques et imprimantes dans la liste de choix.
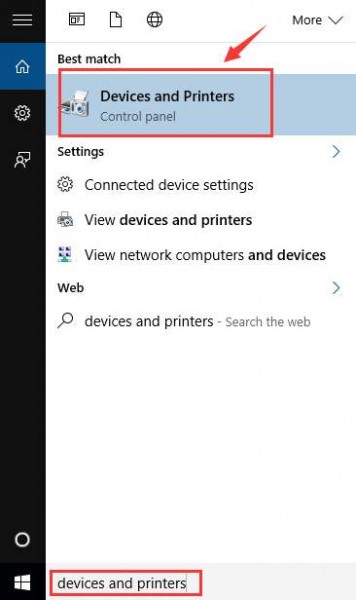
2) Cliquez droit sur le nom de votre imprimante et choisissez Supprimer le périphérique.
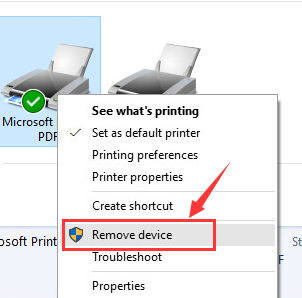
3) Si vous êtes invité à l'autorisation de l'administrateur, s'il vous plaît cliquez sur OK. Ensuite, continuer le supprimer de votre appareil en cliquant sur Oui.
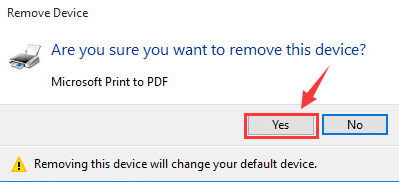
Si vous n'avez pas le temps, la patience ou de compétences informatiques pour mettre à jour votre pilote d'imprimante manuellement, vous pouvez le faire automatiquement avec le pilote facile.
Pilote facile reconnaîtra automatiquement votre système et trouver les bons pilotes pour elle. Vous n'avez pas besoin de savoir exactement quel système votre ordinateur est en cours d'exécution, vous n'avez pas besoin de risquer de télécharger et d'installer le mauvais pilote, et vous n'avez pas à vous soucier de faire une erreur lors de l'installation.
Vous pouvez mettre à jour vos pilotes automatiquement soit avec le GRATUIT ou la version Pro du pilote facile. Mais avec la version Pro, il ne prend que 2 clics (et vous obtenez un soutien complet et un remboursement de 30 jours garantie de remboursement):
1) Téléchargez et installez le pilote facile.
2) Lancez le pilote facile et cliquez sur Numériser maintenant le bouton. Facile Driver analyse ensuite votre ordinateur et détecter les pilotes de problème.
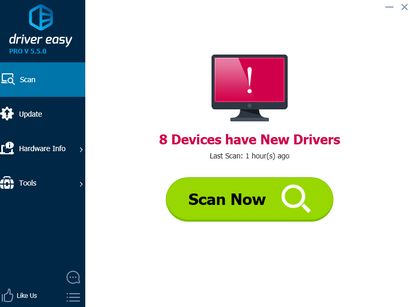
3) Cliquez sur le bouton Mettre à jour à côté du pilote d'imprimante signalé pour télécharger automatiquement et installer la version correcte de ce pilote (vous pouvez le faire avec la version gratuite). Ou cliquez sur Mettre à jour tout pour télécharger et installer automatiquement la version correcte de tous les pilotes qui manquent ou sont à jour sur votre système (nécessite la version Pro - vous serez invité à mettre à jour lorsque vous cliquez sur Tout mettre à jour).
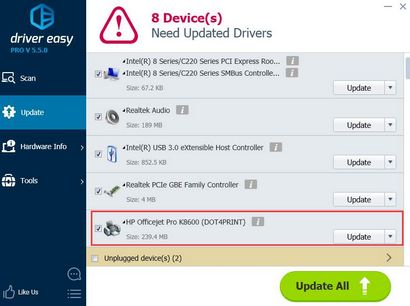
Partagez avec vos amis et les familles et les aider à des problèmes similaires!
Pour ceux d'entre vous qu'aucun des étapes ci-dessus vous a aidé,
J'ai trouvé mon statut « hors ligne » est à tout moment je me connecte à VPN.
Dans ce cas, vous devez vous connecter via un câble USB ou déconnexion du VPN, puis imprimer.
Si vous êtes lié à VPN et l'accès à l'imprimante est uniquement par le réseau, vous devez demander à votre administrateur VPN de vous accorder l'accès au réseau local.
Melinda de los Santos
Étape 1 a fonctionné comme un charme. Woulda été bien si je trouve cet article premier. Je suis passé par tant de tutoriels sur YouTube et d'autres, mais en vain.
Maintenant, allez au gestionnaire de périphériques, développez options USB et faites un clic droit sur chaque entrée et les propriétés ouvertes. Dans chacun qui a une option de gestion de l'alimentation, cliquez sur cet onglet et décochez l'option. Ce hs résolu mes deux questions USB et tout est bon pour le moment.
étape 4 a fait très bien l'affaire. Merci # 128578;
Numéro 4 a travaillé pour moi aussi. Merci pour cette liste utile. J'ai un nouveau problème et je ne sais même pas par où commencer. Je factures d'impression. Le projet de loi ressemble exactement la même, mais le mot « projet » qui est en surimpression rouge sur la facture imprime maintenant dans de grandes boîtes noires à travers le projet de loi (pensez minecraft carrés). Cela doit être une sorte de mise, mais où devrais-je commencer à regarder même? Ces documents sont générés par le logiciel qui crée des fichiers PDF - il est zéro sens.
Numéro 4 a travaillé un régal - ont été vraiment se marre avec l'imprimante passe au hasard en ligne - maintenant cela fonctionne. JE VOUS REMERCIE!
Méthode n ° 4 travaillé bien - juste devait retrouver l'adresse IP de l'imprimante du routeur (auquel l'imprimante est cablé). Vous avez encore des « imprimantes restantes dans la liste des périphériques qui refuse de la supprimer. Mais peut vivre avec ça ....
Je vous remercie! Je me bats avec les imprimantes HP Win10 et sans relâche depuis installés. Enfin, l'étape n ° 4, Faire un nouveau port avec Standard / IP, a travaillé. Pas WIN10 ou le diagnostic HP Troubleshooter, le partage ou le réseau a jamais fait. Je vous remercie!