Faire synthèse et de reporting facile avec Excel PivotTables
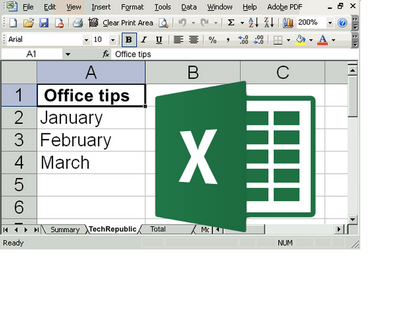
démarrage facile
Un tableau croisé dynamique est seulement aussi bon que ses données. Pour réduire les problèmes, votre ensemble de données doit contenir aucune ligne ou colonne vide, pas de sous-totaux, et devrait être sous forme de tableau. Chaque colonne doit avoir un en-tête unique (nom). Une fois que vous êtes satisfait que les données source est en bonne forme, envisager de concevoir quelques rapports simples en utilisant un stylo et du papier. Cela vous aidera à vous guider plus tard, lorsque vous travaillez dans le cadre de tableau croisé dynamique et face à beaucoup de choix.
Les bonnes nouvelles est la suivante: si vous pouvez cliquer, vous pouvez créer un tableau croisé dynamique. Vous devrez peut-être modifier les résultats, mais mise en route est simple:
Les étapes 1 à 3 sont faciles, et cet article ne sera pas répéter ces étapes que nous travaillons à travers des exemples. Étape 4 nécessite des connaissances spécialisées de vos données et vos besoins d'information, et c'est là que nous allons passer notre temps.
Par défaut, le cadre est vide de tableau croisé dynamique. Cependant, vous pouvez compter sur les lignes directrices suivantes la plupart du temps:
- Ajouter des valeurs descriptives (non numériques) à la zone Lignes
- Ajouter les champs numériques que vous souhaitez analyser à la zone Valeurs
- Ajouter champs date et heure à la zone Colonnes

Comptez le nombre de commandes pour chaque région.
En faisant glisser le champ Date de transaction à la section Colonnes, vous pouvez donner plus de détails en retournant le décompte mensuel. Après avoir traîné Date de la transaction à la section Colonnes, procédez comme suit:
Obtenir un total est tout aussi simple que de compter mais avec quelques clics, vous pouvez également afficher les sous-totaux en pourcentage. Figure G représente un tableau croisé dynamique qui résume le champ Montant par région.

les ventes par région. Groupé
À ce stade, vous pouvez formater le champ Montant comme monnaie, mais au contraire, nous allons montrer les valeurs en pourcentage comme suit:

Les pourcentages par région pour chaque vendeur.
regroupement personnalisé
Plus tôt, nous avons regroupé les dossiers par mois, sur la base des valeurs de date à date de la transaction. Les groupes ne sont pas toujours tellement générique. Vous pouvez compter ou additionner des valeurs dans une plage qui ne sont pas représentées dans les données naturelles. Par exemple, nous allons compter le nombre de montant de la commission qui tombent sans quelques gammes: 0 à 99, 100 à 199 200 à 299, et ainsi de suite:
Cela fait beaucoup de retour pour si peu de travail!
À noter
Création d'une table est simple:
- Sélectionnez une cellule dans l'ensemble de données.
- Cliquez sur l'onglet Insertion. Dans le groupe Tableaux, cliquez sur le tableau (ou, appuyez sur [Ctrl] + [T]).
- Avant de cliquer sur OK, spécifiez si l'ensemble de données comporte une ligne d'en-tête. Par défaut, Excel suppose que la première ligne de données est une ligne d'en-tête.
- Cliquez sur OK pour convertir l'ensemble de données dans une table.
Nous ne sommes pas travailler avec une source de données de tableau dans cet article, mais il est important de savoir que vous pouvez et pourquoi vous devriez envisager de le faire.