Faire un dépliant dans InDesign, des tutoriels CC Adobe InDesign
Tapez nuit micro ouvert. Pour formater le texte, cliquez trois fois sur le texte pour le sélectionner; puis cliquez sur la flèche vers le bas dans le menu Police sur le panneau de configuration. Cliquez sur Appliquer le filtre Typekit pour afficher les polices disponibles Typekit sur votre ordinateur. Vous formater le texte comme suit: Ligue gothique; Italique; Taille de la police: 60 pt; Leading: 72 pt. Si vous ne voyez pas la Ligue gothique dans la liste, voir la note ci-dessous.
Appuyez sur Echap pour terminer la mise en forme.
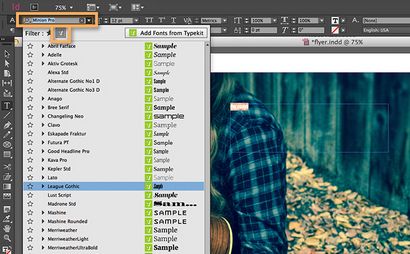
Utilisez Ligue gothique pour formater la rubrique

Définissez les options de police
4. Ajouter le reste du texte
Vous commencez par créer une boîte pour rendre le texte se détachent sur le fond occupé, un problème commun avec des photographies prises dans un environnement naturel.
Appuyez sur F pour sélectionner l'outil Rectangle dans le cadre panneau outil, et faites glisser un rectangle comme indiqué.

Cliquez sur le menu contextuel Remplissage du panneau de configuration et sélectionnez Noir; Réglez le Stroke dans le menu contextuel Stroke Aucun.
Maintenant, vous allez verrouiller la boîte pour empêcher sa modification accidentellement. Choisissez Objet> Lock.
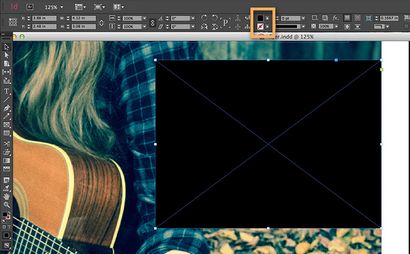
Définissez les options de texte et de verrouiller la zone de texte
Appuyez sur T pour sélectionner l'outil de type et faites glisser un rectangle à l'intérieur de la boîte noire. Ouvrir événement details.txt du dossier du projet et copiez le texte de l'échantillon, puis choisissez Edition> Coller.
Astuce: Il est facile de déverrouiller des objets verrouillés pour une édition ultérieure; appuyez sur Commande + Option + L (Mac OS) ou Ctrl + Alt + L (Win) pour débloquer tous les objets sur la page.
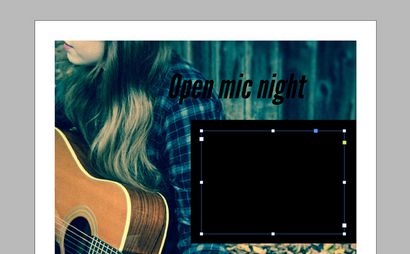
Copier et coller un texte d'exemple
5. Format du texte à être lisible
Appuyez sur Commande + A (Mac OS) ou Ctrl + A (Windows) pour sélectionner tout le texte. Cliquez sur le remplissage menu contextuel et sélectionnez Papier. Cela rend le blanc texte pour se démarquer sur le fond. Cliquez sur le menu Police et sélectionnez une police pour les paragraphes. Définissez la taille de la police à 14 pt.
Nous avons choisi la police de caractères Raleway, qui est disponible via Typekit. Elle complète la Ligue gothique et est facilement lu à quelques pieds-un choix parfait pour un dépliant.
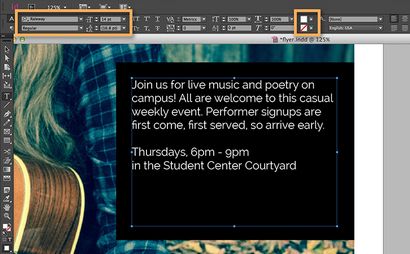
Format texte pour une meilleure lisibilité
Faites glisser pour sélectionner du texte dans le deuxième paragraphe et sélectionnez Gras dans le panneau de configuration.
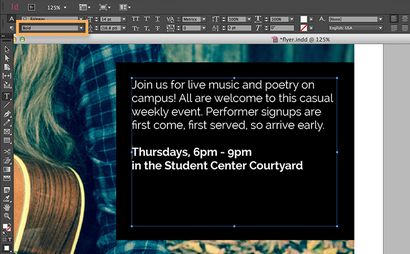
Appliquer gras au texte
6. Ajouter intérêt par colorisation du texte
Vous pouvez faire correspondre les couleurs de texte aux couleurs de l'oeuvre pour créer un look poli. Sélectionnez l'outil Thème couleur dans le panneau d'outils et cliquez sur une zone de couleur claire de l'image. Cela crée un thème de couleur pop-up qui est basé sur la couleur échantillonnée.

Cliquez sur la flèche pointant vers la droite sur le panneau contextuel pour afficher des variations sur le thème de la couleur. Sélectionnez une variante, comme lumineux, etc., puis cliquez sur un swatch pour choisir une couleur. Pour appliquer la couleur à la tête, faites glisser sur le texte.

Utilisez l'outil Thème Couleur
7. Ajouter un code QR pour plus de détails
Un code QR vous permet de créer un lien vers des informations supplémentaires comme un RSVP en ligne, détails de l'événement, etc. Vous pouvez générer le code QR InDesign. Appuyez sur F pour sélectionner l'outil Rectangle cadre dans le panneau d'outils, et appuyez sur Maj + glisser un carré comme indiqué.

Cliquez sur le remplissage menu contextuel et sélectionnez Papier. Appuyez sur Commande + L (Mac OS) ou Ctrl + L pour verrouiller la place.
Pour ajouter le code QR, choisissez> Objet> Générer du code QR. Sélectionnez un lien hypertexte Web et entrez une URL complète dans la case ci-dessous; puis cliquez sur OK. Avec le curseur affichant une icône d'image, appuyez sur Maj + faire glisser un carré pour adapter le carré blanc en dessous.

Générer du code QR Choisissez dans le menu Objet
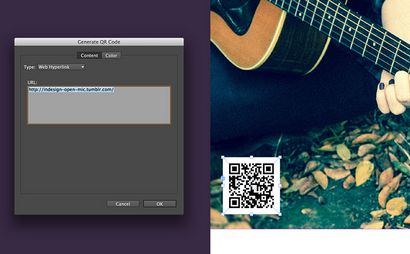
Entrez une URL complète
8. Préparez-vous à imprimer votre flyer
Choisissez Fichier> Enregistrer et donnez un nom au fichier unique. De plus, vous devez enregistrer le dépliant en format PDF à la main au large pour l'impression. Choisissez Fichier> Exporter. Sélectionnez Adobe PDF (Imprimer), puis cliquez sur Enregistrer. Dans le menu suivant, sélectionnez l'impression de haute qualité Preset en haut; puis cliquez sur Exporter.
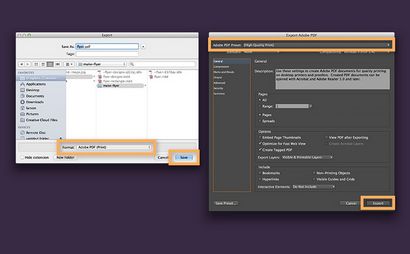
Enregistrez votre fichier au format Adobe PDF (Imprimer)