L'amélioration et remastérisation Audio - Audacity Wiki
Cet article vise à fournir une orientation initiale mais détaillées sur le nettoyage des fichiers audio de mauvaise qualité, par exemple aux utilisateurs de numériser à partir de leur enregistrement ou la collecte bande et vouloir faire plus que simplement les transférer sur le disque dur de leur qualité existante.
La majeure partie de cet article traite la modification d'un seul fichier audio, mais la partie D contient une section sur la préparation d'un ensemble de fichiers pour un CD ou liste de lecture.
Remarques préliminaires
Ne pas reculer devant la longueur de cet article. Vous pouvez d'abord utiliser le contenu ci-dessus pour sélectionner les parties les plus pertinentes pour vous, et de revenir et de lire le reste plus tard.
version Audacity utilisée: 1.3.4 (Unicode) sous Windows XP, SP2. Une partie de l'Audacity intégré des plug-ins sont utilisés, plus le Pic Finder Nyquist Plug-in (une version en langue allemande est disponible ici pour les utilisateurs enregistrés du Forum allemand).
Cet article suppose une connaissance des techniques d'édition élémentaires telles que la sélection audio et « couper, copier et coller ». L'accent est mis sur les fichiers de musique, mais le contenu est pertinent pour les fichiers non musicaux tels que la parole aussi bien.
Montage - Général
Retour au sommet
Montage - Les différentes étapes
1. Deux canaux Mono Fichiers
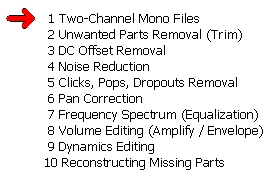
Si les canaux sont identiques,
- fermer la piste originale en cliquant sur le « X » à gauche de l'écran d'onde
- et dans le canal restant sélectionnez « Mono » dans le Track-Menu pour assurer une lecture correcte via les deux enceintes.
Retour au sommet
2. Retrait des pièces non désiré (Trim)
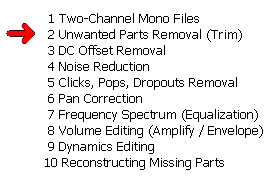
Supprimer ou atténuer les impulsions de bruit, qui empêcheraient l'édition du volume approprié.
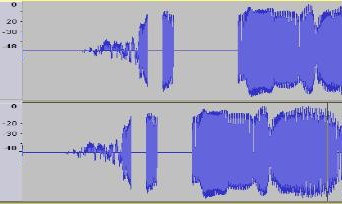
Tronquer silence. avant et après
Il y a deux paramètres:
« Durée maximale silence (en millisecondes) » - combien de temps vous voulez que les silences soient après l'exécution de l'effet « Seuil de silence » - Ça a l'air plus silencieux que ce niveau sont traités comme le silence.
Dans cet exemple, le silence au début et à un intervalle de 200 ms sont tous deux réduit à environ 100 ms. L'écart plus petit est inchangé.
Retour au sommet
3. DC Offset Retrait
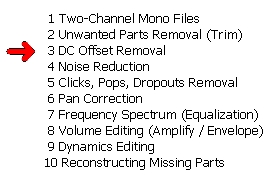
DC offset est une cause de clics lors de l'édition. Retirez-le à l'aide en cliquant sur Effet> Normaliser. décocher « Normaliser. » et appliquer l'effet.
Si vous lisez la forme d'onde représentant le mouvement du diaphragme du haut-parleur lors de la lecture de votre audio, « DC » signifie que sa position d'équilibre est déplacé. Quand il y a silence, il doit rester immobile dans une position non naturelle, et quand il y a un signal, il est interdit de se balancer de manière symétrique.


Retour au sommet
4. Réduction du bruit
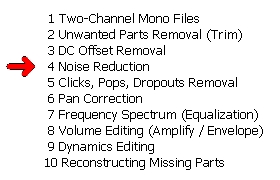
Si vous travaillez sur un fichier mono, dont vous avez enregistré le fichier 2 canaux d'origine au début, vérifiez le remplacement de ce fichier.
Notez que l'effet> niveleur. contient également la réduction du bruit. Vous avez probablement besoin de dire ici dans quelles circonstances il pourrait être préférable d'utiliser niveleur.
Réduction du bruit atténue le bruit constant comme un bourdonnement ou sifflement. Il est un processus en deux étapes. Tout d'abord sélectionner une région avec seulement le bruit, prendre un profil de bruit, puis sélectionnez une région pour appliquer l'effet et l'appliquer.
Que faire d'abord?
Où prendre le profil de bruit?
Comment vérifier le résultat?
Retour au sommet
5. Cliquez, Pop et Short Dropout Enlèvement
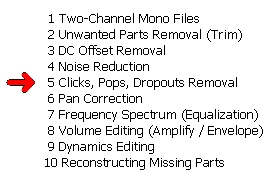
Si vous travaillez sur un fichier mono, dont vous avez enregistré le fichier 2 canaux d'origine au début, vérifiez le remplacement de ce fichier.
Pépins dans un fichier audio peut varier de tiques importantes typiques des portées, des disques vinyles sales ou mal pressés à de nombreux autres types de courte faute de durée. Les exemples sont statiques d'émissions de radio, sur les abandons enregistrements, pops grésillement, ternes, plusieurs formes de bruit numérique et ainsi de suite. Un grand nombre d'entre eux sont clairement audibles, mais difficile à localiser.
Dans la section suivante sur la suppression manuelle de clic, le terme « clic » pourrait également demander à l'un des mentionné ci-dessus brefs glitches.
Localisez le clic
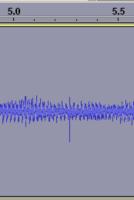
0,5 s audio avec un clic facilement audible et visible
Pour tous les autres, procédez comme suit:
(Dès que vous voyez le clic, zoomer pour et le manipuler)
Essayez de trouver un niveau de zoom (horizontalement et verticalement), où le défaut devient visible à l'écran d'onde.
- zoom pour voir Horizontalement petits clics et dézoomer, de voir des gouttes de volume ou pops fort.
- zoom pour voir Verticalement petits clics et pour voir les clics assis au sommet des grandes vagues.
- Zoom sur la partie supérieure et la moitié inférieure de la courbe.