La réduction de 5 O - Horloge Ombre et Barbe chaumes avec Photoshop

Écrit par Steve Patterson. Dans ce tutoriel de retouche photo Photoshop, nous allons apprendre à réduire l'apparence de l'ombre 5 heures et barbe de plusieurs jours dans une photo.
Voici l'image que je vais utiliser pour ce tutoriel:

Et voici comment il va regarder quand nous aurons terminé:

Ce tutoriel fait partie de notre collection Portrait Retouches. Commençons!
Étape 1: dupliquer le calque d'arrière-plan
La première chose que je fais toujours en double est ma couche de fond pour que je ne pas courir le risque de perdre mon original informations d'image. En ce moment, tout ce que j'ai dans ma palette Calques est mon calque Arrière-plan:
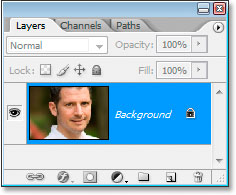
Les couches de Photoshop palette montrant la couche de fond.
Je vais rapidement dupliquer la couche de fond en utilisant le raccourci clavier Ctrl + J (Win) / Commande + J (Mac), et maintenant j'ai deux couches - la couche de fond d'origine sur le fond et la copie au-dessus:
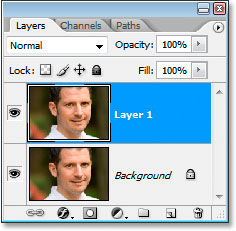
Appuyez sur "Ctrl + J" (Win) / "Commande + J" (Mac) pour dupliquer la couche d'arrière-plan.
Étape 2: Utilisez le « Dust - Scratches » Filtre à Blur Loin chaumes
Aller jusqu'au menu Filtre en haut de l'écran, sélectionnez le bruit. puis sélectionnez Dust - Scratches. ce qui porte la poussière - boîte de dialogue Scratches. Nous allons l'utiliser pour brouiller loin le chaume.
Pour ce faire, augmenter la valeur de rayon jusqu'à ce que le chaume est plus. Ici, je l'ai utilisé une valeur Rayon de 4 pixels:
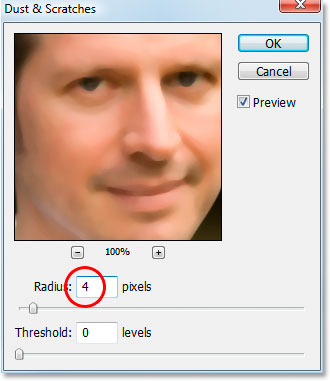
Augmenter la valeur du rayon dans la poussière - boîte de dialogue jusqu'à ce qu'il n'y Scratches rien du chaume.
Vous allez finir par le flou sur la photo entière à ce moment, mais c'est correct. Ignorez le reste de la photo et se concentrer uniquement sur les zones de chaume. Une fois que vous avez aplani ces zones hors, cliquez sur OK.
Voici mon image après l'application de la poussière - filtre Scratches:
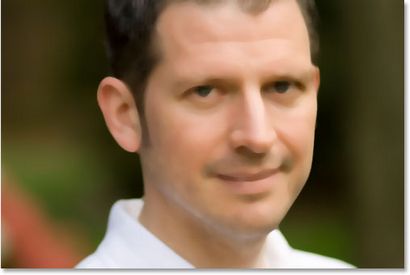
L'image dans Photoshop après avoir appliqué la poussière - filtre scratches.
Étape 3: Créer un motif de l'image
Nous allons créer un motif sur l'image floue. Nous allons utiliser le modèle avec le pinceau de guérison dans un moment, mais pour l'instant, remontons dans le menu Edition en haut de l'écran et choisissez Définir modèle.
Cela fera apparaître la boîte de dialogue Nom du motif. Allez-y et nommez-ce que vous voulez. J'ai appelé le mien « barbe »:
Choisissez Edition> Définir modèle, puis nommez votre modèle.
Cliquez sur OK une fois que vous avez entré un nom, et le motif est créé.
Étape 4: Annuler la « poussière - Scratches » Filtre
Nous devons revenir l'image à la façon dont il était avant nous avons appliqué la poussière - filtre scratches à ce stade, donc de le faire, utilisez le raccourci clavier Ctrl + Z (Win) / Commande + Z (Mac) pour annuler le filtre .
Étape 5: Sélectionnez le pinceau de guérison et le mettre à utiliser le modèle
Prenez vous Healing Brush de la palette Outils. Puis, dans la barre des options en haut de l'écran, réglez la source pour la guérison du pinceau pour Motif:
Avec le pinceau de guérison sélectionné, définissez sa source à « Pattern » dans la barre des options.
Cliquez sur la vignette d'aperçu du motif à droite du mot « Pattern », puis cliquez sur le motif que vous avez créé pour le sélectionner. Ce sera le dernier modèle dans la liste:

Cliquez sur la zone de prévisualisation de modèle, puis cliquez sur le motif que vous avez créé pour le sélectionner.
Enfin, assurez-vous que le Alignés et échantillon toutes les couches options sont sélectionnées:
Assurez-vous que « Aligné » et « Echantillonner tous les calques » sont vérifiés dans la barre des options.
Étape 6: Ajouter une nouvelle couche vide
Ajouter une nouvelle couche vide en utilisant le raccourci clavier Ctrl + Maj + N (Win) / Commande + Maj + N (Mac). Cela affichera boîte de dialogue de couche de Photoshop. Nommez la nouvelle couche « guérison » et cliquez sur OK:
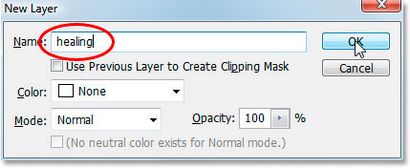
La boîte de dialogue « Nouveau calque » de Photoshop. Nommez la nouvelle couche « guérison ».
Vous devriez maintenant avoir une nouvelle couche vide nommée « guérison » en haut de la palette Calques:

La nouvelle couche « guérison » en blanc en haut de la palette Calques.
Étape 7: l'opacité de la couche « guérison » à 50%
Avant de commencer l'application de la brosse de guérison à l'image, nous devons réduire l'opacité de la couche « de guérison », sinon la guérison sera trop intense. Pour ce faire, avec la couche « guérison » sélectionnée, allez jusqu'à l'option Opacité en haut à droite de la palette Calques et entrez une valeur de 50%:
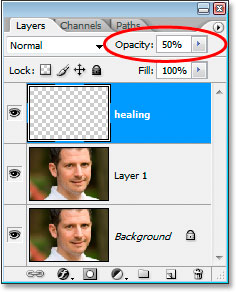
L'opacité de la couche « guérison » à 50%.
Étape 8: peinture sur les chaumes avec la brosse de guérison
Voici mon image après avoir couvert toutes les zones de chaume avec le Correcteur:

L'image après avoir couvert le chaume avec le pinceau de guérison.
Etape 9: Ajuster l'opacité de la couche « guérison » Si nécessaire

L'augmentation de l'opacité de la couche « guérison » à 65%.
Voici l'image après avoir augmenté la valeur d'opacité. Le chaume est un peu moins visible maintenant:

Le chaume est moins visible aujourd'hui après avoir augmenté l'opacité de la « couche de guérison ».
Le problème est, la partie inférieure de son visage est à la recherche un peu floue. Je vais corriger cela à côté.
Etape 10: Utilisez la fonction « Blend Si » Sliders donc la couche « guérison » concerne uniquement le noir chaumes
En ce moment, ma « guérison » couche affecte non seulement la barbe de l'homme, il est aussi affecter beaucoup de sa peau, ce qui provoque des choses à regarder un peu floue. Ce que je veux vraiment est pour la couche de guérison pour affecter seulement le chaume et laisser sa peau seule. Comment puis je faire ça? Eh bien, sa barbe est très sombre, alors que sa peau est beaucoup plus léger, ce qui signifie que je devrais être en mesure d'utiliser le mélange de Photoshop Si curseurs pour limiter la couche « de guérison » pour que les parties les plus sombres de son visage, ce qui est le chaume. Essayons.
Avec la couche « de guérison » sélectionnée, je vais cliquer sur le calque Styles icône au bas de la palette Calques:
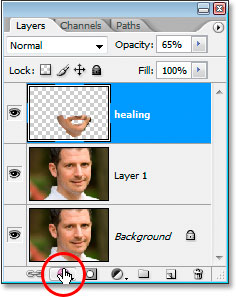
Cliquez sur l'icône « Styles de calque » au bas de la palette Calques.
Ensuite, je vais choisir les options de fusion à partir du haut de la liste:
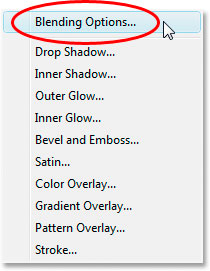
Choisissez « Options de fusion » dans le haut de la liste des styles de calque.
Cela fera apparaître la boîte de dialogue Style de calque, définissez les options de fusion. Le mélange Si les curseurs se trouvent au bas de la colonne centrale, directement sous les options « Blending avancées »:
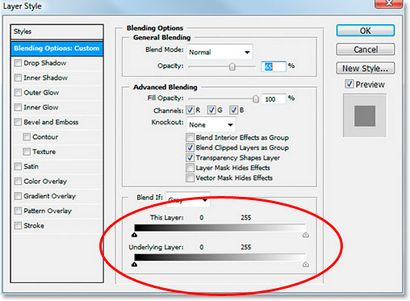
Les curseurs « Blend Si » sont au fond de la boîte de dialogue Style de calque.
Faites glisser le curseur blanc en bas vers la gauche. Lorsque vous faites glisser de plus en plus, vous verrez la texture de la peau d'origine commencent à réapparaître dans l'image. Continuez à faire glisser vers la gauche jusqu'au point où le chaume lui-même commence à montrer:
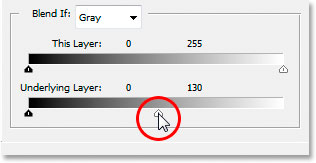
Faites glisser le curseur de point blanc en bas vers la gauche pour révéler la texture de la peau d'origine. Arrêtez-vous lorsque le chaume commence à apparaître.
Maintenant, nous devons adoucir la zone de transition entre l'endroit où la texture de la peau d'origine montre et où la couche « guérison » commence. Pour ce faire, maintenez la touche Alt (Win) / Option (Mac) et commencez à faire glisser le curseur blanc vers la droite. Dès que vous commencez à glisser, le curseur sera divisé en deux et vous serez glisser juste la moitié droite. Continuez à faire glisser vers la droite un peu pour créer une zone de transition en douceur agréable. Quand vous voyez trop de début de la texture de la peau d'origine à regarder floue encore, vous êtes allé trop loin:
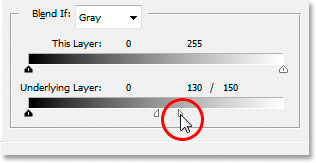
Maintenez enfoncée la touche « Alt » (Win) / « Option » (Mac) et faites-le glisser en arrière le curseur vers la droite, la divisant en deux et la création d'une transition en douceur.
Lorsque vous êtes satisfait de la façon dont l'image semble, cliquez sur OK pour quitter la boîte de dialogue Style de calque, et vous avez terminé! Voici mon image originale encore une fois:

L'image originale.
Et voici mon résultat final avec une partie de la texture de la peau ramené:

Le résultat final.
Et là, nous l'avons! C'est la façon de réduire l'apparence de l'ombre et du chaume 5 heures barbe dans Photoshop! Consultez notre section Retouche Photo pour plus de tutoriels de retouche d'images Photoshop!
Abonnez-vous à notre newsletter
Soyez le premier savoir quand nous ajoutons de nouveaux tutoriels!