les données du projet d'exportation vers Excel
Bien que l'analyse du projet a de nombreux rapports intégrés qui vous permettent de présenter toutes sortes de données du projet à vos partenaires, vous pouvez également exporter vos données de projet vers Excel pour les données en profondeur et des rapports visuels. Dans Excel, vous pouvez créer des tableaux croisés dynamiques, des graphiques et utiliser de nombreuses autres fonctionnalités qui vous aident à créer un rapport plus visuel.
Vous devrez mapper vos données de projet pour une bonne disposition dans Excel, mais l'assistant d'exportation vous guidera le long du chemin.
Cliquez sur Fichier> Exporter.
Sous l'exportation. cliquez sur Enregistrer le projet sous forme de fichier.
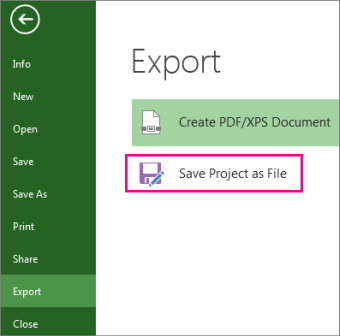
Sous Autres types de fichiers. double-cliquez sur classeur Microsoft Excel.
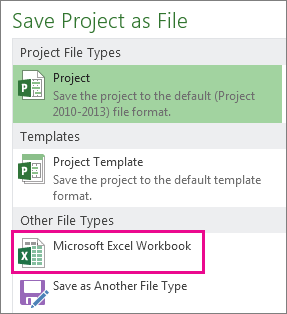
Dans la boîte de dialogue Enregistrer sous, choisissez un emplacement pour le classeur.
Dans la zone Nom du fichier, tapez le nom que vous voulez, puis cliquez sur Enregistrer.
L'assistant d'exportation apparaît.
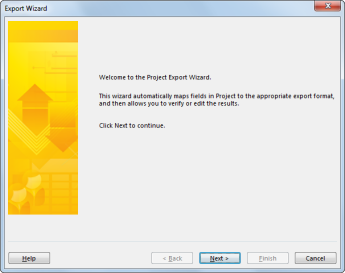
Cliquez sur Suivant pour commencer.
Sur l'étape de données, sélectionnez Données sélectionnées. si elle est pas déjà.
Sur l'étape de la carte, choisissez Nouvelle carte pour créer vos propres paramètres de données pour cartographier vos données de champs du projet pour les champs appropriés Excel.
Pour utiliser une carte prédéfinie ou définie précédemment, cliquez sur Utiliser carte existante. et puis choisir la carte que vous souhaitez utiliser.
Sur l'étape Options de la carte, choisissez les types de données que vous exportez et les options que vous voulez.
Sur la cartographie des tâches. Cartographie des ressources. ou étapes de mappage d'affectation, modifier les hypothèses de projet de cartographie fait, et entrer de nouveaux champs de cartographie:
Dans le type ou sélectionnez-colonne, un champ de projet, puis appuyez sur Entrée.
Utilisez les boutons ci-dessous la table de mappage pour insérer ou supprimer des lignes ou appliquer une table de projet pour la cartographie.
Utilisez les touches de déplacement pour réorganiser les champs.
Sous Aperçu. vérifier la mise en page de votre carte d'exportation.
Si nécessaire, choisissez un filtre d'exportation spécifique dans la zone de filtre à l'exportation.
Sur la fin de l'étape Carte de définition, cliquez sur Enregistrer la carte si vous voulez l'utiliser à nouveau, et tapez un nom dans la zone Nom Carte. La nouvelle carte sera ajouté à la liste des cartes prédéfinies.
Pour afficher vos données de projet exportées, ouvrez le classeur dans Excel.
Travailler avec vos données de projet dans Excel
Une fois que vous ouvrez votre classeur dans Excel, vous remarquerez peut-être que certaines données ne sont pas venus tout à fait comme prévu. Pas de problème! Dans Excel, vous pouvez utiliser Flash Fill pour nettoyer rapidement les colonnes de données. par exemple pour changer le nombre de dates, ou du texte à des numéros.
Ensuite, vous pouvez analyser et formater vos données pour créer les rapports visuels que vous voulez: