Maître Tutoriel pour faire de Windows 8
Enfin, l'attente est terminée. De nombreux lecteurs AskVG qui ont commencé à utiliser le dernier système d'exploitation Windows 8 nous ont depuis Microsoft demandent beaucoup de temps pour poster notre tutoriel maître exclusif pour rendre Windows 8 super rapide comme nous avons publié des tutoriels similaires pour les versions précédentes de Windows dans le passé. Vous pouvez les trouver dans les liens suivants:
Cette exclusive série de tutoriel maître est l'un de nos meilleurs articles et les plus populaires et aujourd'hui dans cet article, nous allons ajouter un autre tutoriel à cette série.
Aujourd'hui, nous allons partager un guide détaillé qui vous aidera à faire de Windows 8 plus vite et d'améliorer les performances de votre système. Il vous aidera à désactiver les effets de bonbons pour les yeux inutiles tels que des ombres, des animations, etc., vous pourrez également désactiver les programmes indésirables et des services qui démarrent automatiquement avec Windows.
Donc, si vous souhaitez modifier Windows 8 et que vous voulez le rendre super rapide, consultez en suivant les étapes simples:
ÉTAPE 1: Appliquer Registre Tweaks
Nous fournissons un script d'enregistrement ready-made dans cette étape qui tweak certains paramètres dans le Registre Windows 8 pour accélérer de Windows. Il va réduire les valeurs de délai d'attente, configurer Windows pour mettre fin automatiquement des tâches non répondre, faire des menus pour afficher plus rapidement après avoir cliqué sur et modifier d'autres paramètres.
Il suffit de télécharger le fichier zip donné sujet suivant, l'extraire et vous obtiendrez « Tweaks de registre pour rendre Windows Faster.reg » fichier. Exécutez le fichier et il va demander la confirmation, l'accepter:
Télécharger Windows 8 Registre Tweaks Collection
Le fichier zip contient également un script de Registre de désinstallation pour restaurer les paramètres par défaut.
ÉTAPE 2: Personnalisation des propriétés système pour désactiver Ombres et animations
Par défaut, Windows affiche de nombreux effets de bonbons oeil tels que des animations, des effets d'ombre, etc pour améliorer l'interface utilisateur. Vous pouvez désactiver ce genre d'effets pour accélérer les performances du système.
1. Appuyez sur « Win + R » simultanément sur les touches pour ouvrir la boîte de dialogue RUN. Maintenant, tapez sysdm.cpl et appuyez sur Entrée. Il va ouvrir la fenêtre Propriétés système.
2. Maintenant, allez à l'onglet « Avancé », puis cliquez sur la section « Paramètres » bouton présent dans « Performance ».
3. Il va ouvrir une nouvelle fenêtre. Maintenant décocher les options suivantes:
- Animer les commandes et éléments à l'intérieur des fenêtres
- Animer fenêtres en réduisant au minimum et de maximiser
- Animations dans la barre des tâches
- menus Fondre ou faire glisser dans la vue
- Fade ou glisser en vue ToolTips
- Fondu éléments de menu après avoir cliqué sur
- Enregistrer des aperçus miniatures barre des tâches
- Afficher des ombres sous le pointeur de la souris
- Afficher des ombres sous les fenêtres
- Afficher rectangle de sélection translucide
- Faites glisser les boîtes combo ouvertes
- zones de liste défilement lisse
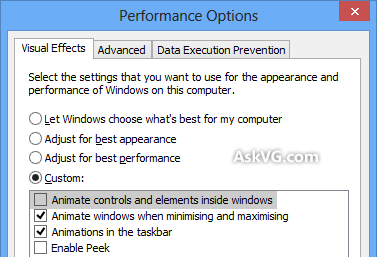
4. Appliquer les modifications et fermer la fenêtre.
ÉTAPE 3: Modifier les options de dossier pour désactiver Unnecessary Caractéristiques
Vous pouvez désactiver quelques fonctions de l'Explorateur Windows telles que infobulles, etc pour améliorer la fonctionnalité Explorer:
1. Ouvrez Poste de travail et cliquez sur l'onglet « Affichage » présente dans le ruban. Maintenant, cliquez sur présent bouton « Options » à la fin pour ouvrir la fenêtre Options des dossiers.
2. Allez à l'onglet « Affichage » et décocher les options suivantes:
- informations sur la taille du fichier d'affichage dans des conseils de dossier
- Masquer les lecteurs vides dans le dossier de l'ordinateur
- Masquer les extensions des types de fichiers connus
- Afficher les fichiers chiffrés ou NTFS compressés en couleur
- Afficher la description de pop-up pour les éléments du dossier et de bureau
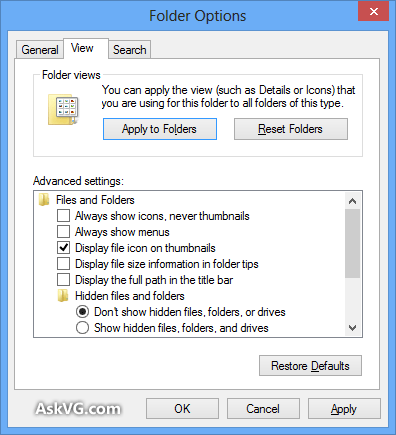
3. Appliquer les modifications et fermez la fenêtre.
ÉTAPE 4: Ne pas autoriser les services Windows non nécessaires pour démarrer automatiquement
Il existe de nombreux services intégrés dans Windows qui démarre automatiquement avec Windows et toujours exécuter en arrière-plan même si le système ne les a pas besoin. Vous pouvez désavouer de nombreux services inutiles pour démarrer automatiquement avec Windows pour améliorer les performances du système.
Consultez tutoriel suivant pour savoir quels services vous devez désactiver dans Windows 8:
ÉTAPE 5: Désactiver les programmes inutiles de démarrage de Windows
De nombreux logiciels 3ème partie ajouter leurs entrées dans la liste de démarrage de Windows afin qu'ils puissent exécuter automatiquement dès le démarrage de Windows. Un grand nombre de ces éléments de démarrage ne sont pas nécessaires et peuvent être retirés de la liste de démarrage à speedup de Windows.
Suivez ces étapes simples pour désactiver les éléments de démarrage indésirables dans Windows 8:
1. Dans les versions précédentes de Windows la liste des éléments de démarrage était présent dans le gestionnaire de configuration du système accessible en utilisant la commande msconfig. Mais Microsoft a déplacé la liste des éléments de démarrage dans Windows 8. Maintenant, il est possible d'accéder à l'aide du Gestionnaire des tâches.
Faites un clic droit sur la barre des tâches et sélectionnez l'option « Gestionnaire des tâches ». Vous pouvez également ouvrir directement le Gestionnaire des tâches en appuyant sur les touches « Ctrl + Maj + Echap » ensemble.
2. Maintenant, allez à l'onglet « Démarrage » et ici vous pouvez cliquer sur l'élément indésirable et cliquez sur le bouton « Désactiver » pour le supprimer de démarrage.
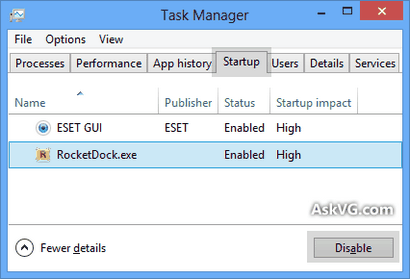
Maintenant, le programme désactivé ne fonctionnera plus à chaque fois que vous démarrez Windows. Il va être exécuté que si vous lancez manuellement.
ÉTAPE 6: Supprimer les notifications sonores des événements système
Par défaut, Windows joue des sons pour divers événements système tels que les messages d'erreur, dispositif de connexion, déconnexion, dispositif succès de commande, état de la batterie, etc., invite UAC
Parfois, plusieurs de ces notifications sonores pourraient causer un peu de lenteur peu dans votre système. Si vous avez un système d'ordinateur lent, vous pouvez désactiver certaines ou toutes les notifications sonores dans Windows 8 pour accélérer votre système informatique:
1. Ouvrez le Panneau de configuration et cliquez sur l'icône du son. Vous pouvez directement ouvrir en utilisant la commande mmsys.cpl.
2. Une fois que vous ouvrez la fenêtre Sound, allez à l'onglet « Sons ». Ici, vous pouvez cliquer sur l'événement de programme souhaité que vous souhaitez désactiver puis sélectionnez « (Aucun) » dans la liste déroulante « Sons ».
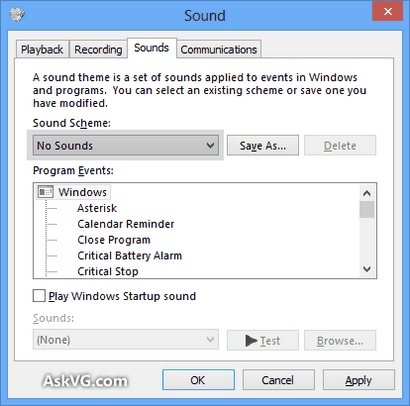
Si vous souhaitez désactiver toutes les notifications sonores, sélectionnez « No Sounds » dans la zone de liste déroulante « Schéma sonore ».
3. Appliquer les modifications et fermer la fenêtre.
STEP 7: quelques petites choses à faire pour Windows 8 Plus rapide
Après avoir suivi toutes les étapes mentionnées ci-dessus, vous devriez être en mesure de remarquer grande amélioration dans les performances de votre système. , Vous devez aussi faire régulièrement des choses suivantes en dehors de ces étapes: