Modification de la couleur des yeux dans Adobe Photoshop Creative Cloud - CC ou CS6

Détails Tutoriel
Difficulté: Intermédiaire
Temps estimé: 5 - 10 minutes
Dans ce tutoriel, nous allons vous montrer comment changer la couleur des yeux dans Adobe Photoshop CS6. Il y a plusieurs façons différentes de changer la couleur des yeux et nous allons simplement explorer l'une des techniques qui donne la couleur les plus fiables des changements tout en maintenant un élément plus précis du contrôle des variations de couleurs. La technique peut également être appliquée à d'autres objets et utilisés pour une multitude de fins.
- Un prêt à aller fichier image
- Photoshop CS5 +
CONSEIL: Cliquez sur les images dans le tutoriel suivant pour voir une version plus grande.
Avant de commencer, nous devons préparer l'image. La solution que je montrerez est orienté détail et nécessitera un zoom sur les yeux jusqu'à 400% pour obtenir des changements de couleurs parfaites de pixels (en fonction de votre taille de l'image). Pour accéder à l'outil de zoom, vous pouvez:
- localiser sur la palette d'outils
- appuyez sur « z » pour sélectionner l'outil et cliquez et faites glisser une sélection à travers les yeux
- maintenez la touche « Ctrl + » (Windows) ou « cmd + » (Mac)
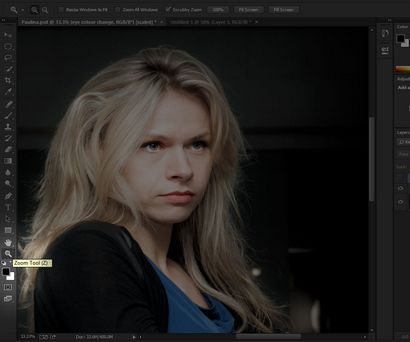
Une fois que les deux yeux remplissent l'écran, nous pouvons maintenant passer à l'étape suivante.

# 1 Sélection des yeux à l'aide de la sélection rapide d'outils
Le but de sélectionner les yeux à l'aide de l'outil de sélection rapide est de nous assurer que nous ne suscitons pas la couleur du reste de l'image. Toute modification que nous faisons seront isolés aux yeux seulement.
Comment accéder à l'outil de sélection rapide
Cliquez et maintenez sur l'outil de baguette magique et un menu secondaire apparaît avec d'autres outils, sélectionnez l'outil de sélection rapide d'ici.
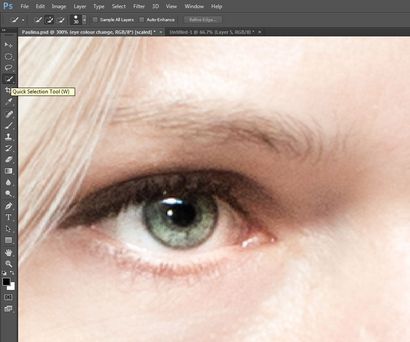
Utilisation de l'outil de sélection rapide, cliquez et faites glisser sur les iris - ne vous inquiétez pas d'être trop précis à ce moment, le nettoyage vient plus tard. Assurez-vous que la majorité de celui-ci est sélectionné.

CONSEIL: Maintenez la touche Alt / option tout en faisant glisser pour désélectionner toutes les zones que vous ne voulez pas inclure, ce qui comprend les blancs des yeux et les élèves.
# 2 L'outil Affiner bord
Comment accéder à l'outil Améliorer le contour
Lorsque vous avez l'un des outils de sélection sélectionnés (y compris l'outil de sélection rapide) puis le long de la barre de menu, vous verrez le bouton Améliorer le contour. Cliquez sur ce sujet.
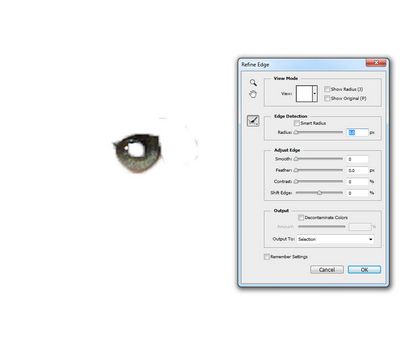
Une nouvelle boîte de dialogue ouvrira ses portes et une variété d'options sont maintenant disponibles qui nous permettra de nettoyer la sélection.
À ce stade, vous pouvez commencer à être aussi précis que nécessaire. Il est possible de revenir en arrière et refaire la sélection d'affiner la recherche autant de fois que nécessaire pour obtenir la précision requise. Une fois fait, cliquez sur OK. (Aux fins de cette démonstration, je l'ai gardé la sélection assez simple).

# 3 Ajustements de la couche - Couleur sélective
Nous avons maintenant atteint le stade où nous pouvons commencer à changer la couleur. Tout d'abord, contrairement à la plupart des autres tutoriels, nous ne faisons pas que la couleur sur la couche d'origine comme ce type de retouche est destructive en supprimant tous les détails originaux qui peuvent causer des problèmes plus tard. Ce type de processus n'est pas recommandé pour tout type de retouche.
Le processus que nous sommes sur le point de passage est considéré comme non-destructive car elle modifie l'image sans enlever le détail d'origine.
Tout d'abord, nous allons utiliser un ajustement de la couche. ajustements de couche sont des couches qui modifient les couches sous eux d'une manière spécifique. La zone de réglage est modifié par le masque. Le masquage est une forme de cacher une partie d'une couche sans utiliser la gomme. Les avantages de l'utilisation d'un masque sur une gomme à effacer est que vous pouvez afficher ou masquer cette sélection qui permet en outre de raffinement et est aussi un processus non destructif. Les masques utilisent les couleurs noir et blanc 100% invisible et 100% visible avec différentes nuances de gris entre pour indiquer différents niveaux de transparence.
Comment créer la couche de réglage de la couleur sélective.
Voyant que nous avons déjà sélectionné les yeux tout ce que nous devons faire est de créer un nouveau réglage de la couche de couleur sélective que nous pouvons trouver sous couche - Nouveau calque de réglage. Couleur sélective se trouve au fond.
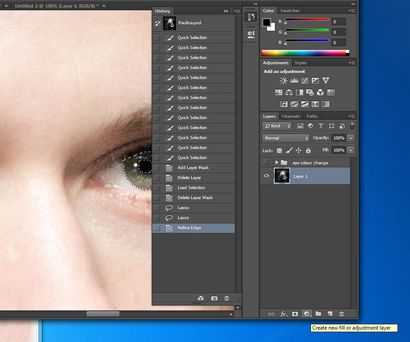
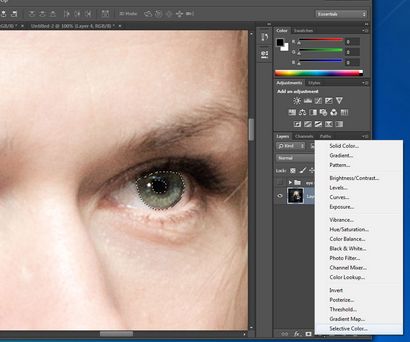
Couleur sélective est le processus qui nous permettra de manipuler les couleurs existantes d'une manière très contrôlée.
# 4 Un peu de théorie des couleurs - Blancs et les Noirs, Neutres
Pour modifier la sélection plus il vous suffit de sélectionner le masque sur le réglage de la couche en cliquant sur la vignette du masque. Vous le saurez est sélectionné comme il y aura une bordure en surbrillance blanc autour d'elle. De là, vous pouvez utiliser l'outil pinceau ou entrer de nouveau dans l'outil de bord pour affiner nettoyer plus loin. La réduction de l'opacité du pinceau aidera à créer des nuances de gris (diplômés des niveaux de transparence) pour créer des contours plus flous.
Remarque - Les images sont naturellement pas nettes et tout à fait floue. La clé de la bonne retouche photo est de vous assurer que les zones retouchés correspondent au reste de l'image en termes de douceur.
Pour vous assurer que les couleurs de votre masque sont sélectionnées presse 100% noir et blanc « D » qui réinitialisera votre palette. La couleur de premier plan sera la couleur active, mais vous pouvez l'activer en utilisant le raccourci « x ».
Lorsque vous sélectionnez les Blancs, les Noirs ou Neutres les curseurs suivants seront disponibles pour modifier:
Le déplacement du curseur vers la gauche réduira la couleur du curseur présent dans la sélection.
Exemple: déplacer le curseur vers la gauche cyan réduira la quantité de cyan présent dans la sélection.

Lorsque vous réduisez la quantité d'une couleur, il est de couleur contrastée deviendra plus visible. La réduction ou l'augmentation d'une couleur trop n'est pas conseillé que tout cette méthode est non destructive, il ne peut pas créer de détails qui n'existe pas. Cela conduit à de fausses images à la recherche et réduit l'effet global.
Vous ne pouvez pas créer de détails qui n'existe pas en utilisant des ajustements - à ce moment que vous passez de photo-manipulation à l'art numérique.

Yeux turquoise

Yeux verts

Conclusion
Dans ce tutoriel, nous avons appris: