Modifier la largeur de la colonne et la hauteur de ligne
Sur une feuille de calcul, vous pouvez spécifier une largeur de colonne de 0 (zéro) à 255. Cette valeur représente le nombre de caractères qui peuvent être affichés dans une cellule qui est formaté avec la police standard. La largeur de colonne par défaut est de 8,43 caractères. Si une colonne a une largeur de 0 (zéro), la colonne est masquée.
Vous pouvez spécifier une hauteur de ligne de 0 (zéro) à 409. Cette valeur représente la mesure de la hauteur des points (1 point est égal à environ 1/72 pouce ou 0,035 cm). La hauteur de ligne par défaut est 12,75 des points (environ 6/1 pouce ou 0,4 cm). Si une ligne a une hauteur de 0 (zéro), la ligne est masquée.
Si vous travaillez en mode Mise en page (onglet Affichage, classeur groupe Vues, page bouton Mise en page), vous pouvez spécifier une largeur de colonne ou la hauteur de ligne en pouces. Dans ce point de vue, pouces sont l'unité de mesure par défaut, mais vous pouvez changer l'unité de mesure en centimètres ou en millimètres. Dans l'onglet Fichier, cliquez sur Options. cliquez sur la catégorie Avancé et sous Affichage. sélectionnez une option dans la liste Unités de la règle.
Définir une colonne à une largeur spécifique
Sélectionnez la colonne ou les colonnes que vous souhaitez modifier.
Sous l'onglet Accueil, dans le groupe Cellules, cliquez sur Format.
Sous Taille de la cellule. cliquez sur la largeur de colonne.
Dans la zone Largeur de colonne, tapez la valeur que vous voulez.
Astuce: Pour régler rapidement la largeur d'une seule colonne, cliquez droit sur la colonne sélectionnée, cliquez sur la largeur de colonne. tapez la valeur que vous voulez, puis cliquez sur OK.
Modifier la largeur de colonne pour adapter automatiquement le contenu (AutoFit)
Sélectionnez la colonne ou les colonnes que vous souhaitez modifier.
Sous l'onglet Accueil, dans le groupe Cellules, cliquez sur Format.
Sous Taille de la cellule. cliquez sur Ajuster automatiquement la largeur.
Remarque: Pour ajuster automatiquement toutes les colonnes rapidement sur la feuille de calcul, cliquez sur le bouton Sélectionner tout, puis double-cliquez sur une frontière entre deux têtes de colonne.
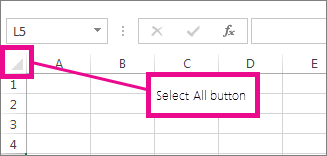
Correspondre à la largeur de la colonne à une autre colonne
Sélectionnez une cellule dans la colonne qui a la largeur que vous souhaitez utiliser.
Appuyez sur Ctrl + C, ou sur l'onglet Accueil, dans le groupe Presse-papiers, cliquez sur Copier.
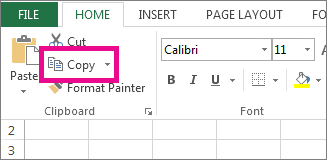
Changer la largeur par défaut pour toutes les colonnes sur une feuille de calcul ou classeur
La valeur de la largeur de colonne par défaut indique le nombre moyen de caractères de la police standard qui correspondent dans une cellule. Vous pouvez spécifier un numéro différent pour la largeur de colonne par défaut pour une feuille de calcul ou classeur.
Effectuez l'une des actions suivantes:
Pour modifier la largeur de colonne par défaut pour une feuille de calcul, cliquez sur l'onglet de feuille.
Pour modifier la largeur de colonne par défaut pour l'ensemble du classeur, cliquez droit sur un onglet de feuille, puis cliquez sur Sélectionner toutes les feuilles dans le menu contextuel.
Sous l'onglet Accueil, dans le groupe Cellules, cliquez sur Format.
Sous Taille de la cellule. cliquez sur largeur par défaut.
Dans la zone de largeur de colonne standard, tapez une nouvelle mesure, puis cliquez sur OK.
Astuce: Si vous voulez définir la largeur de colonne par défaut pour tous les nouveaux classeurs et des feuilles de calcul, vous pouvez créer un modèle de classeur ou un modèle de feuille de calcul, puis fonder de nouveaux classeurs ou feuilles de calcul sur ces modèles.
Changer la largeur des colonnes à l'aide de la souris
Effectuez l'une des actions suivantes:
Pour modifier la largeur d'une colonne, faites glisser la limite sur le côté droit de l'en-tête de colonne jusqu'à ce que la colonne est la largeur que vous voulez.
Pour modifier la largeur de plusieurs colonnes, sélectionnez les colonnes que vous souhaitez modifier, puis faites glisser une frontière vers la droite d'une tête de colonne sélectionnée.
Pour modifier la largeur des colonnes pour adapter le contenu, sélectionnez la ou les colonnes que vous souhaitez modifier, puis double-cliquez sur la frontière à droite d'une tête de colonne sélectionnée.
Pour modifier la largeur de toutes les colonnes sur la feuille de calcul, cliquez sur le bouton Sélectionner tout, puis faites glisser la limite de tête de colonne.
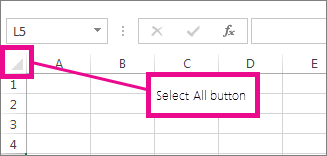
Définir une ligne à une hauteur spécifique
Sélectionnez la ligne ou les lignes que vous souhaitez modifier.
Sous l'onglet Accueil, dans le groupe Cellules, cliquez sur Format.
Sous Taille de la cellule. cliquez sur Hauteur de ligne.
Dans la zone Hauteur de ligne, tapez la valeur que vous voulez, puis cliquez sur OK.
Modifier la hauteur de ligne pour adapter le contenu
Sélectionnez la ligne ou les lignes que vous souhaitez modifier.
Sous l'onglet Accueil, dans le groupe Cellules, cliquez sur Format.
Sous Taille de la cellule. cliquez sur Ajustement automatique Hauteur de ligne.
Astuce: Pour AUTOFIT rapidement toutes les lignes de la feuille de calcul, cliquez sur le bouton Sélectionner tout, puis double-cliquez sur la limite au-dessous de l'une des têtes de ligne.
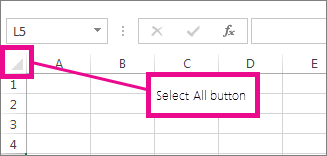
Modifier la hauteur des lignes en utilisant la souris
Effectuez l'une des actions suivantes:
Pour changer la hauteur de ligne d'une ligne, faites glisser la limite en dessous de la tête de ligne jusqu'à ce que la ligne est la hauteur que vous voulez.
Pour modifier la hauteur de ligne de plusieurs lignes, sélectionnez les lignes que vous souhaitez modifier, puis faites glisser la limite au-dessous de l'une des têtes de ligne sélectionnés.
Pour modifier la hauteur de ligne pour toutes les lignes sur la feuille de calcul, cliquez sur le bouton Sélectionner tout, puis faites glisser la limite au-dessous de toute position de la ligne.
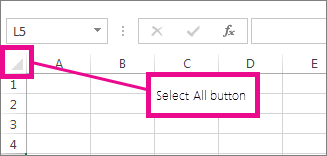
Pour changer la hauteur de ligne pour adapter le contenu, double-cliquez sur la limite en dessous de la tête de ligne.
Définir une colonne à une largeur spécifique
Sélectionnez la colonne ou les colonnes que vous souhaitez modifier.
Sous l'onglet Accueil, dans le groupe Cellules, cliquez sur Format.
Sous Taille de la cellule. cliquez sur la largeur de colonne.
Dans la zone Largeur de colonne, tapez la valeur que vous voulez.
Modifier la largeur de colonne pour adapter automatiquement le contenu (auto ajustement)
Sélectionnez la colonne ou les colonnes que vous souhaitez modifier.
Sous l'onglet Accueil, dans le groupe Cellules, cliquez sur Format.
Sous Taille de la cellule. cliquez sur Ajuster automatiquement la largeur.
Astuce Pour AUTOFIT rapidement toutes les colonnes de la feuille de calcul, cliquez sur le bouton Sélectionner tout et puis double-cliquez sur une frontière entre deux têtes de colonne.
Correspondre à la largeur de la colonne à une autre colonne
Sélectionnez une cellule dans la colonne qui a la largeur que vous souhaitez utiliser.
Sous l'onglet Accueil, dans le groupe Presse-papiers, cliquez sur Copier. puis sélectionnez la colonne cible.
Sous l'onglet Accueil, dans le groupe Presse-papiers, cliquez sur la flèche ci-dessous Coller. puis cliquez sur Collage spécial.
Sous Coller. sélectionnez la largeur de colonne.
Changer la largeur par défaut pour toutes les colonnes sur une feuille de calcul ou classeur
La valeur de la largeur de colonne par défaut indique le nombre moyen de caractères de la police standard qui correspondent dans une cellule. Vous pouvez spécifier un numéro différent pour la largeur de colonne par défaut pour une feuille de calcul ou classeur.
Effectuez l'une des actions suivantes:
Pour modifier la largeur de colonne par défaut pour une feuille de calcul, cliquez sur l'onglet de feuille.
Pour modifier la largeur de colonne par défaut pour l'ensemble du classeur, cliquez droit sur un onglet de feuille, puis cliquez sur Sélectionner toutes les feuilles dans le menu contextuel.
Sous l'onglet Accueil, dans le groupe Cellules, cliquez sur Format.
Sous Taille de la cellule. cliquez sur largeur par défaut.
Dans la zone de la largeur de colonne par défaut, entrez une nouvelle mesure.
Conseil Si vous souhaitez définir la largeur de colonne par défaut pour tous les nouveaux classeurs et des feuilles de calcul, vous pouvez créer un modèle de classeur ou un modèle de feuille de calcul, puis fonder de nouveaux classeurs ou feuilles de calcul sur ces modèles. Pour plus d'informations, consultez Enregistrer un classeur ou feuille de calcul comme modèle.
Changer la largeur des colonnes à l'aide de la souris
Effectuez l'une des actions suivantes:
Pour modifier la largeur d'une colonne, faites glisser la limite sur le côté droit de l'en-tête de colonne jusqu'à ce que la colonne est la largeur que vous voulez.
Pour modifier la largeur de plusieurs colonnes, sélectionnez les colonnes que vous souhaitez modifier, puis faites glisser une frontière vers la droite d'une tête de colonne sélectionnée.
Pour modifier la largeur des colonnes pour adapter le contenu, sélectionnez la ou les colonnes que vous souhaitez modifier, puis double-cliquez sur la frontière à droite d'une tête de colonne sélectionnée.
Pour modifier la largeur de toutes les colonnes sur la feuille de calcul, cliquez sur le bouton Sélectionner tout, puis faites glisser la limite de tête de colonne.
Définir une ligne à une hauteur spécifique
Sélectionnez la ligne ou les lignes que vous souhaitez modifier.
Sous l'onglet Accueil, dans le groupe Cellules, cliquez sur Format.
Sous Taille de la cellule. cliquez sur Hauteur de ligne.
Dans la zone Hauteur de ligne, tapez la valeur que vous voulez.
Modifier la hauteur de ligne pour adapter le contenu
Sélectionnez la ligne ou les lignes que vous souhaitez modifier.
Sous l'onglet Accueil, dans le groupe Cellules, cliquez sur Format.
Sous Taille de la cellule. cliquez sur Ajustement automatique Hauteur de ligne.
Astuce Pour AUTOFIT rapidement toutes les lignes de la feuille de calcul, cliquez sur le bouton Sélectionner tout et puis double-cliquez sur la limite au-dessous de l'une des têtes de ligne.
Modifier la hauteur des lignes en utilisant la souris
Effectuez l'une des actions suivantes:
Pour changer la hauteur de ligne d'une ligne, faites glisser la limite en dessous de la tête de ligne jusqu'à ce que la ligne est la hauteur que vous voulez.
Pour modifier la hauteur de ligne de plusieurs lignes, sélectionnez les lignes que vous souhaitez modifier, puis faites glisser la limite au-dessous de l'une des têtes de ligne sélectionnés.
Pour modifier la hauteur de ligne pour toutes les lignes sur la feuille de calcul, cliquez sur le bouton Sélectionner tout, puis faites glisser la limite au-dessous de toute position de la ligne.
Pour changer la hauteur de ligne pour adapter le contenu, double-cliquez sur la limite en dessous de la tête de ligne.
Le saviez-vous?
Si vous ne disposez pas d'un Office 365 ou abonnement la dernière version de bureau, vous pouvez l'essayer maintenant:
Avez-vous une question de fonction spécifique?
Aidez-nous à améliorer Excel
Avez-vous des suggestions sur la façon dont nous pouvons améliorer la prochaine version d'Excel? Si oui, s'il vous plaît vérifier les sujets à Excel User Voice