Office Space Création camemberts dans Microsoft Excel
Cette documentation est archivé et n'est pas maintenu.
Création camemberts dans Microsoft Excel
Comme le dit le vieil adage, « L'homme ne vit pas seulement de pain. »
Remarque. Oui, il serait plus approprié de dire: « Les êtres humains, sans distinction de sexe, ne vivent pas seulement de pain. » Mais cela ne roule pas exactement sur la langue, non? D'ailleurs, nous ne rédigeons pas les vieux dictons, nous venons de les répéter quand on ne peut pas penser à quelque chose d'intéressant à nous dire.
L'idée derrière le dicton, bien sûr, est que la variété est le piment de la vie, que vous ne pouvez pas faire la même chose encore et encore et encore. Rien de mal avec du pain, mais l'esprit que vous, vous avez besoin d'autres choses aussi. Des choses comme, par exemple, la tarte.
Cela est aussi vrai dans les scripts comme il est nulle part ailleurs. Dans les premiers versements de notre série sur le dessin des tableaux et graphiques dans Microsoft Excel nous nous sommes concentrés sur la création de diagrammes de colonnes. Mais comme on dit, les êtres humains, sans distinction de sexe, ne vivent pas par des graphiques de colonne seule. Ils ont besoin d'autres choses. Des choses comme, par exemple, la tarte.
Ou au moins camemberts.
Aujourd'hui, nous allons vous présenter l'art de faire camemberts, en commençant par ce script simple qui crée un graphique camembert standard 3D:
Nous ne discuterons pas de ce code en détail aujourd'hui; si vous ne savez pas ce que le UsedRange est ou ne sais pas pourquoi nous avons appelé la méthode Activate alors vous devez vous référer aux colonnes précédentes de cette série. Pour l'instant, nous sommes seulement préoccupés par deux choses; les données sous forme de graphique, et la ligne de code qui transforme nos données dans un graphique circulaire 3D.
Nos données - qui représente la répartition de l'utilisation de l'ordinateur dans une organisation - ressemble à ceci:
Ceci, en passant, est le genre de données que camemberts vivent pour. Vous êtes censé utiliser un diagramme circulaire chaque fois que vous voulez afficher les pourcentages relatifs. Dans ce cas, le fait que 487 ordinateurs exécutent Windows XP est vraiment hors de propos; ce qui est vraiment important est que plus de la moitié des ordinateurs de l'organisation sont en cours d'exécution de Windows XP. Voilà le genre d'information qui peut être vu - un coup d'oeil - avec un diagramme circulaire.
Quant à transformer les données dans un graphique circulaire, notre script commence exactement la même chose que nos scripts précédents, ceux qui ont créé des graphiques de colonne. Nous créons une instance d'Excel, puis créez un nouveau classeur et une nouvelle feuille de calcul. Nous tapons nos données dans la feuille de calcul, sélectionnez les données, puis ajoutez un nouveau tableau. Nous sélectionnons ensuite le tableau et exécuter cette ligne de code:
C'est la ligne qui nous donne un diagramme circulaire 3D. Microsoft Excel peut créer de nombreux types de tableaux et de graphiques, et chaque type a été attribué un numéro de ChartType uniques (vous pouvez trouver ces numéros en regardant l'énumération xlChartType dans le langage VBA Microsoft Excel référence sur MSDN). Par exemple, auriez-vous plutôt un graphique en anneau explosé? Réglez ensuite le type de graphique comme ceci:
Bien sûr, nous ne voulons pas un beignet explosé, nous voulons un diagramme circulaire 3D. (Il fait au moins un script cri Guy s'il pense même à la possibilité d'une explosion de beignet). Par conséquent, nous avons mis la valeur de la propriété ChartType à -4102, exécutez notre script, et récupérer quelque chose qui ressemble à ceci:
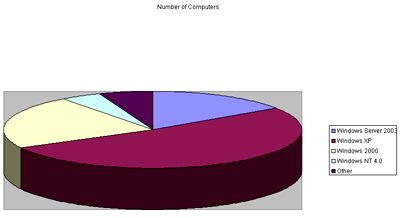
Cool. Si vous voulez un diagramme circulaire explosé puis définissez la valeur de la propriété ChartType à 70. Cela vous donnera un tableau qui ressemble à ceci:
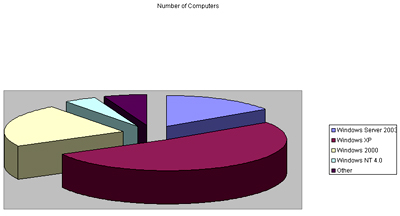
Bien essayé. Mais le gros morceau est le nôtre.
Dans l'ensemble, le tableau parfait. Eh bien, sauf que les tranches de gâteau sont un peu difficiles à voir; il pourrait être bien si nous pouvions incliner la carte un peu. Et parce que nous sommes intéressés en pourcentage, il pourrait être bien si le graphique nous a dit ce que pour cent de tous nos ordinateurs étaient en cours d'exécution les différents systèmes d'exploitation. Et nous ne sommes pas vraiment comme ça fond gris derrière le tableau. Et …
OK, nous obtenons l'idée. Nous ne pouvons pas courir à travers toute votre liste de souhaits aujourd'hui, mais nous allons voir si nous pouvons faire quelque chose pour agrémenter le vieux camembert.
Commençons par voir si nous pouvons basculer le tableau un peu. Dans le monde de cartographie, ceci est connu comme changer l'élévation du graphique. Par défaut, l'élévation d'un nouveau tableau est de 0 degrés. Pour changer cela, tout ce que nous devons faire est de changer la valeur de la propriété Elevation. Par exemple, l'ajout de cette ligne de code au bas de notre script nous donne un tableau avec une élévation de 30 degrés:
Remarque. Vous pouvez en savoir plus sur l'utilisation des couleurs dans les graphiques et le graphique en lisant un de nos colonnes précédentes sur la cartographie et de graphiques.
Nous voulons vous montrer une chose, un petit truc propre qui s'applique à tout type de graphique, pas seulement camemberts 3D. Jusqu'à présent notre graphique a été délimité par une petite boîte grise appelée la zone de traçage. Nous pensons qu'un argument peut être fait que, dans ce cas au moins, cette boîte grise n'ajoute vraiment rien à notre tableau; De plus, nous ne l'aimons pas. Donc, si nous ne l'aimons pas, alors pourquoi ne pas se débarrasser de lui?
Pour se débarrasser d'une zone de zone de traçage ou d'un graphique il vous suffit de faire référence à l'objet approprié (PlotArea ou ChartArea) et faire deux choses:
Définissez la propriété Fill.Visible sur False.
Définissez la propriété Border.LineStyle à -4142, qui est la constante de noter que le réglage de la propriété Visible seul ne fera pas l'affaire « Ne pas me montrer une frontière du tout. »: Si vous faites juste que vous aurez toujours une bordure grise entourant le tableau. Pour se débarrasser de cette bordure grise, vous devez configurer la propriété LineStyle ainsi.
Maintenant, nous avons un tableau qui ressemble à ceci:
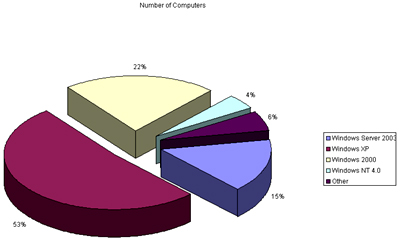
Et maintenant, pour la grande finale. Bien que nous ne vous montrer le code, en combinant ce que vous avez appris aujourd'hui avec ce que vous avez appris précédemment, vous devriez maintenant être en mesure de créer un graphique qui ressemble à ceci:
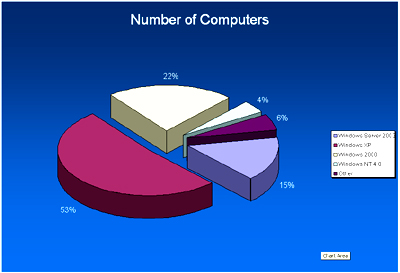
OK, bien: nous allons vous montrer le code. Mais ceci est la dernière fois: