Photos pour Mac Créer et travailler avec des diaporamas
Vous pouvez utiliser un groupe de photos pour créer un diaporama, puis ajouter du texte, choisissez un thème, ajouter de la musique, et définir la durée de chaque diapositive apparaît. Vous pouvez également inclure des clips vidéo dans un diaporama, et exporter le diaporama à jouer sur un appareil Mac, iOS ou Apple TV.
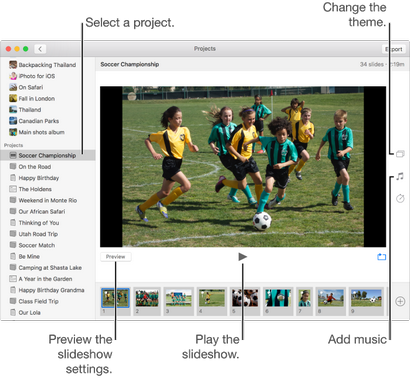
Remarque: vous pouvez afficher rapidement un groupe de photos sous forme de diaporama sans créer un projet de diaporama. Pour plus d'informations, voir Lire un diaporama instantané. Pour plus d'informations sur le partage d'un diaporama, voir des photos, vidéos Export et des diaporamas.
Créer un projet de diaporama
Sélectionnez les photos que vous voulez dans votre diaporama.
Vous pouvez ajouter ou supprimer des photos plus tard (voir « Ajouter ou supprimer des photos et du texte » ci-dessous).
Cliquez sur le diaporama menu contextuel et choisissez Nouveau diaporama.
Tapez un nom de diaporama dans le champ Nom Diaporama, puis cliquez sur OK.
Pour réorganiser les photos, faites glisser les photos dans l'ordre que vous voulez dans le bas de la fenêtre.
Vous pouvez changer le thème à tout moment. Le thème que vous choisissez détermine la position du texte, les polices et les transitions qui apparaissent entre les diapositives. L'effet de panoramique et de zoom, également connu comme l'effet Ken Burns. est disponible uniquement pour le thème Ken Burns.
Choisissez des chansons à thème dans le menu contextuel pour voir la musique inclus avec photos, ou choisissez iTunes pour voir la musique de votre bibliothèque iTunes. Faites glisser les morceaux que vous avez sélectionné pour changer l'ordre dans lequel ils jouent. Pour supprimer une chanson, sélectionnez-le et appuyez sur Supprimer.
Réglez le diaporama en fonction de la longueur de la musique sélectionnée: Sélectionnez Ajuster à la musique.
Définir un temps d'affichage spécifique pour le diaporama: Sélectionnez Personnalisé, puis faites glisser le curseur pour spécifier combien de temps le diaporama doit jouer.
Définir une transition pour l'ensemble du diaporama: Cochez la case de transition, puis choisissez un type de transition dans le menu contextuel.
Réglez diapositives pour adapter à l'écran: Cochez la case « photos pour ajuster la taille de l'écran ».
Pour arrêter la lecture d'un diaporama, appuyez sur la touche Echap. Vous pouvez également appuyer sur les touches fléchées pour sauter en avant ou en arrière à travers les diapositives, puis appuyez sur la barre d'espace pour mettre en pause le diaporama.
Ajouter ou supprimer des photos et du texte
Après avoir créé un diaporama, vous pouvez ajouter ou supprimer des photos à tout moment. Vous pouvez également ajouter du texte aux diapositives sélectionnées. La position du texte et la police est déterminée par le thème choisi. Lorsque vous ajoutez une photo en direct à un diaporama, il apparaît comme une image fixe.
Cliquez sur un diaporama sous projets dans la barre latérale.
Effectuez l'une des opérations suivantes:
Supprimer le texte d'une photo: Sélectionnez le texte dans la photo ou sélectionnez le cadre T avant la photo de la ligne de vignettes, puis appuyez sur Supprimer.
Supprimer une photo du diaporama: Sélectionnez la photo que vous souhaitez supprimer, puis appuyez sur Supprimer.