PolygonBlog - Montagne dans 3ds Max 3D
Étape 1 Mental Ray Renderer
Nous allons rendre la montagne avec le Mental Ray. Par défaut, 3ds Max utilise le moteur de rendu Scanline donc nous devons changer cela. Changer le moteur de rendu au Mental Ray (Rendu> Rendu Configuration ...> onglet Commun> Attribuer Renderer> Production> rendu mental ray).
Étape 2 Montagne géométrie 3D
Créer un plan (Créer panneau> Géométrie> Primitives standard> Avion) dans la fenêtre supérieure. Modifier le plan (Faites une sélection> Modifier panneau) en fonction des paramètres suivants:
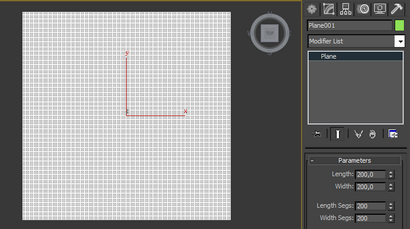
(Nous avons besoin d'un dense (80k visages) mailles parce que nous allons déformer avec le modificateur et Displace carte Gradient rampe.)
Etape 3 Montagnes avec le Displace Modificateur
Ajouter modificateur Displace au plan (Faites une sélection> Modifier panneau> Liste> Modificateur Modificateurs objet-espace> Displace) et appliquer les paramètres suivants:
Ouvrez l'éditeur de matériaux (Rendu> Matériel Editeur> Editeur Compact Matériel). Faites glisser et déposez la carte du gradient rampe modificateur Displace dans une fente matière dans l'éditeur de matériaux et sélectionnez « instance » lorsqu'on lui a demandé. Appliquer les paramètres suivants à la carte Gradient rampe:
- Double-cliquez sur le drapeau # 1 et changer la couleur au blanc
- Double-cliquez sur le drapeau # 3 et changer la couleur au noir
- Type de dégradé: Radial
- Bruit: Montant: 0,3
- Bruit: Taille: 6
- Bruit: Turbulence
- Bruit: Niveaux: 10
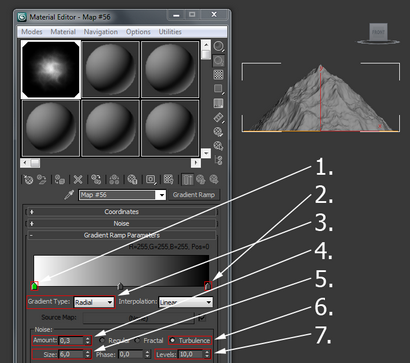
Enfin allez à la section « Output », cliquez sur « Activer couleur Carte » et réglez la carte de couleur selon l'image ci-dessous. (Pour régler un point, faites un clic droit dessus et changer le point « Bézier-Corner.)
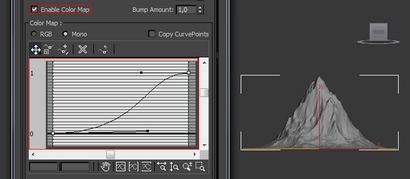
Astuce: Pour régler les petits détails de la montagne, vous pouvez changer la « phase » dans les paramètres du bruit.
Étape 4 Matériel Montagne
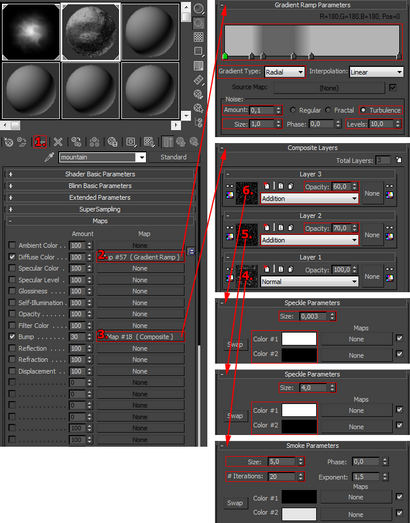
- Sélectionnez la montagne et cliquez sur « Affecter matériau à la sélection »
- Couleur Diffuse: Dégradé RampFlag # 1: Couleur: RVB 180, 180, 180 Position: 0Flag # 2: Couleur: RVB 180, 180, 180 Position: 15
Drapeau # 3: Couleur: RVB 100, 100, 100 Position: 22
Drapeau # 4: Couleur: RVB 100, 100, 100 Position: 39
Drapeau # 5: Couleur: RVB 180, 180, 180 Position: 49
Drapeau # 6: Couleur: RVB 180, 180, 180 Position: 100
(Cliquez sur le dégradé de couleurs pour ajouter un nouveau drapeau. Faites un clic droit sur un drapeau pour modifier ou le supprimer.)
Type de dégradé: Radial
Montant de bruit: 0,1
Type de bruit: Turbulence
Niveaux de bruit: 10
(Nous avons combiné trois cartes différentes pour créer de grandes, moyennes et petits détails à l'échelle de la carte de bosse. Cette méthode produit bump map plus réaliste qu'une seule carte serait.)
Faire un rendu de test pour voir comment la montagne 3d ressemble à la diffuse et bump. À l'heure actuelle, il y a plusieurs problèmes avec l'image rendue:
- La montagne ressemble vraiment ennuyeux et plat
- la qualité de l'échantillonnage ne sont pas suffisamment élevée pour que les petits détails à l'échelle
- Il y a des bords tranchants dans le anormalement contour de la montagne
Ensuite, nous allons résoudre ces problèmes.

Pointe. Si vous souhaitez créer une végétation à la base de la montagne, vous pouvez modifier les valeurs des couleurs des drapeaux 5 et 6 (dans la carte) Gradient rampe au vert.
Étape 5 L'éclairage
Bientôt, nous allons créer plus sérieux Renders nous allons créer donc un appareil photo. Créer une caméra cible (Créer panneau> Caméras> Target) dans la fenêtre supérieure et placez-le selon l'image ci-dessous. Faites un clic droit sur la vue en perspective et appuyez sur C sur le clavier pour changer le point de vue de la caméra.
Nous comptons beaucoup sur la carte de bosse donc nous avons désespérément besoin d'éclairage plus intéressant pour la montagne. Créer « zone mr Spot » (Créer panneau> Eclairage> Standard> zone mr spot) dans la fenêtre supérieure, placez-le selon l'image ci-dessous, et appliquer les paramètres suivants à elle.
- Paramètres généraux
- Ombres: ON
- Ombres: Ray Traced Ombres
- Intensité / Couleur / Affaiblissement
- Multiplicateur: 2,5
- Couleur: RVB 255, 248, 221
- (Ces paramètres créent de la lumière très forte avec la couleur jaune chaud)
- Paramètres Spotlight
- Hotspot / Largeur: 15,2
- Falloff / Champ: 17,2
- (Juste assez grand pour couvrir la montagne. Augmenter les valeurs si nécessaire.)
- Zone Paramètres lumière
- Type: Disque
- Rayon: 250
- (Plus la valeur est faible, plus l'ombre. Si vous faites une haute résolution et rendre l'expérience granulosité dans l'ombre, vous pouvez augmenter les valeurs des « échantillons de le fixer)
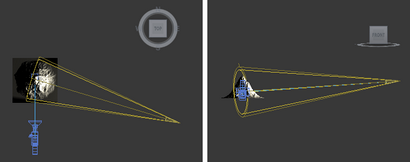
Rendre votre montagne pour voir l'effet de la vedette de la zone Mental Ray.

Maintenant, le côté gauche de la montagne est complètement noir et se fane dans le fond. Fixons qu'en ajoutant une lumière de remplissage. Créer la lumière « Omni » et placez-le sur le côté gauche de la montagne et d'appliquer le paramètre suivant à elle:
Rendre une image de test pour voir l'effet de la lumière de remplissage. Déplacez la lumière Omni si nécessaire.

Comparez cela à la rendre à l'étape 4 pour comprendre l'importance de l'éclairage.
Étape 6 Plus poli Regardez
Ensuite, nous allons augmenter la qualité de la géométrie de montagne et d'ajuster les paramètres d'échantillonnage pour obtenir rendre plus poli. Allez à la rendre la configuration et améliorer la qualité de l'anticrénelage en augmentant les valeurs d'échantillonnage de Mental Ray (Rendu> Configuration rendu ...> Renderer> Qualité d'échantillonnage):
- Les échantillons par pixel
- Minimum: 4
- Maximum: 64
- Filtre
- Type: Mitchell (Pour la plupart des scènes du filtre Mitchell donne les meilleurs résultats.)
Sélectionnez la montagne, allez dans le panneau Modify, et ajouter le modificateur de Turbosmooth pour lisser les bords durs du modèle. Rendre votre montagne pour voir l'effet de ces ajustements.

Étape 7 Nuages volumétriques autour de la montagne
En tant que dernière chose que nous allons ajouter quelques nuages autour de la montagne pour créer plus de profondeur et un meilleur sens de l'échelle. Créer quatre bidules sphère (Créer panneau> Helpers> Appareil atmosphérique> SphereGizmo) dans la fenêtre supérieure. Appliquer les paramètres suivants aux gadgets:
- SphereGizmo001
- Rayon: 61
- Hémisphère: OUI
- SphereGizmo002
- Rayon: 47
- Hémisphère: OUI
- SphereGizmo003
- Rayon: 79
- Hémisphère: OUI
- SphereGizmo004
- Rayon: 50
- Hémisphère: OUI
Placez les bidules selon l'image ci-dessous. SphereGizmo001 est à gauche et SphereGizmo004 se trouve à droite.
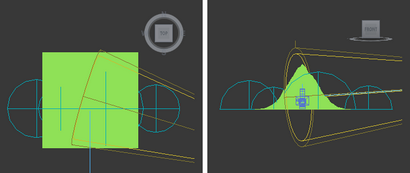
Allons aux réglages de l'atmosphère (Rendu> Environnement ...> Atmosphère) d'ajouter quelques nuages:
- Cliquez sur « Ajouter ... ». sélectionnez « Fog Volume », puis cliquez sur OK.
- : gizmos
- Cliquez sur « Choisissez Gizmo » et cliquez sur le SphereGizmo001. Répétez l'opération pour tous les gadgets de la sphère.
- Augmenter « Adoucir Gizmo Edges' 1.
- Le volume:
- Couleur: RVB 255, 248, 221 (Le même que sous les projecteurs)
- Max Étapes: 200 (Augmente la qualité de l'effet)
- Bruit:
- Type: Turbulence
- Taille: 40
Il suffit de frapper et de rendre votre image de montagne 3d est terminée. J'ai fait quelques petits ajustements dans Photoshop:

J'espère que tu as aimé! J'aimerais savoir comment le tutoriel travaille pour vous!