Prenez le contrôle de votre iPhone s fonction Ne pas déranger, Que
Avant d'Apple nous a donné la fonction Ne pas déranger (NPD) dans iOS 6, je l'anneau / silencieux commutateur matériel situé sur le côté de mon iPhone pour faire taire l'appareil. Cependant, le problème que j'ai découvert, était que si l'anneau / commutateur silencieux supprimé des alertes sonores, il n'a rien fait pour éviter les vibrations et l'éclairage de l'écran iDevice.
En effet, je suis réveillé par mon bourdonnement, qui brillent dans le noir iPhone comme je l'ai été informé, disons, un message texte ou une alerte de calendrier à 03:00 Ce comportement n'est pas optimale pour obtenir le sommeil d'une bonne nuit de sommeil , est-il?
Avant le MDN, je parfois eu recours à éteindre l'iDevice complètement juste pour faire rester sombre et silencieux pendant la nuit. Bien sûr, le problème qui est que en éteignant le téléphone, je me suis rendu sensible à la possibilité de manquer un appel d'urgence ou d'un message texte.
Compte tenu de tout cela, vous pouvez apprécier à quel point je l'étais quand Apple a introduit le MDN dans iOS 6. Alors que la technologie était un bon début, j'appris tout de suite qu'il avait encore une erreur fatale; à savoir iOS 6 ère du MDN a travaillé uniquement lorsque l'iDevice est verrouillé. Aie! En d'autres termes, vous pourriez utiliser l'iDevice alors qu'il était en mode MDN, et être encore décapées le visage et les oreilles avec des notifications.
Les bonnes nouvelles sont que Apple a apporté des améliorations à la version iOS solides 7 du MDN; qui est l'objet de cet article. Il commence par une brève discussion pourquoi le MDN existe et comment il fonctionne en termes généraux. Vous apprendrez ensuite à utiliser la fonction pour effet mieux, en gardant à l'esprit un couple important de « gotchas » le long du chemin. Au moment où vous avez terminé cet article, vous aurez toutes les connaissances et les compétences que vous devez prendre le contrôle total du MDN iDevice. Mettons-nous au travail!
Pourquoi utiliser le mode Ne pas déranger?
Tout d'abord, nous allons examiner les moyens d'un iDevice (iPhone, iPad ou iPod touch) peuvent vous déranger ou ceux qui à des moments inopportuns autour de vous:
Comme mentionné précédemment, ces notifications résultent non seulement dans l'écran de votre iDevice tournant, mais aussi dans une combinaison de vibrations de l'appareil et des bruits audio. Les bonnes nouvelles sont que vous êtes très peu probable de manquer une alerte; les mauvaises nouvelles est que si vous contrôlez votre iDevice, vous êtes tenu de vous mettre dans l'embarras et cocher d'autres personnes que vous allez sur votre quotidien.
Allumez Ne pas déranger.
Réveillez-moi en 20 minutes.
Bon et bien, non? Que pensez-vous qui se passe dans 20 minutes - ne Ne pas déranger Supprimer l'alarme de réveil ou non?
La réponse, comme on peut être visualisé à la figure 1, est que tant que vous définissez vos alarmes en utilisant l'application Horloge intégrée, ces alarmes ne sont pas affectées par le mode Ne pas déranger.
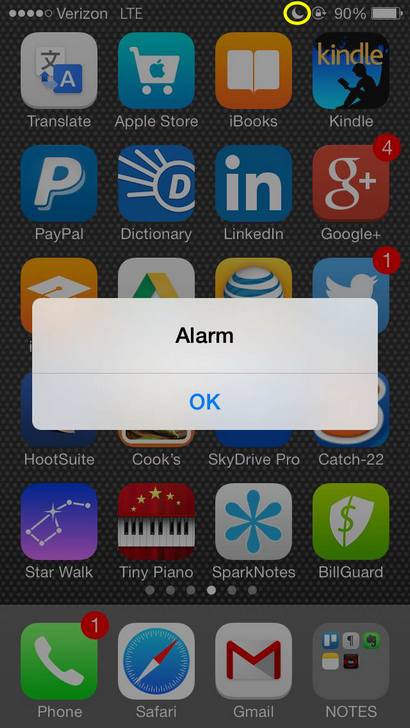
Figure 1 Tant que vous définissez vos alarmes en utilisant l'application Horloge intégrée, le mode MDN (comme indiqué par la lune sur le dessus de l'écran d'accueil) ne les touchera pas du tout
Les propriétaires de deuxième iDevice question commune ont est au sujet du Centre de notification iOS 7. Ne pourrait-on utiliser cette application pour activer sélectivement des alertes inutiles?
Bien sûr, vous pouvez le faire; l'interface centre de notification est illustré à la figure 2, en fait. Si vous ne l'avez pas utilisé, vous obtenez au centre de notification en accédant à Paramètres> Centre de notification.
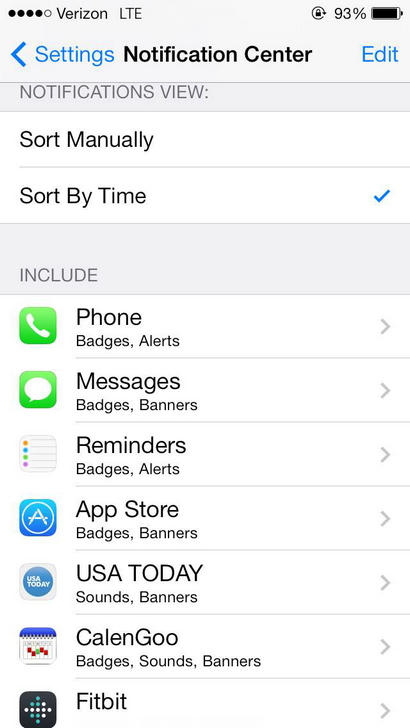
Figure 2 Vous êtes aboiements le mauvais arbre si vous utilisez le centre de notification pour tenter de faire taire complètement votre iDevice
Le problème est que la plupart des utilisateurs iDevice ne veulent pas jongler manuellement les notifications, mais le désir de contrôle sur place quand et si elles se produisent. Si assister à un jeu, vous voulez que le téléphone allumé, mais il faut aussi une garantie que le iDevice restera complètement sombre et silencieux. La même chose est probablement vrai lorsque vous dormez, et ainsi de suite.
Avec cela, il est temps de tourner votre attention à l'utilisation de la fonction Ne pas déranger comme les utilisateurs de puissance iDevice potentiels que vous êtes.
Ne pas déranger: Fonctionnement de base
Sur votre iDevice, accédez à Paramètres> Ne pas déranger. Pour référence, je vous montre le Ne pas déranger panneau de préférence à la figure 3. Je vais décrire l'objet et l'utilisation de chaque option en ce moment.
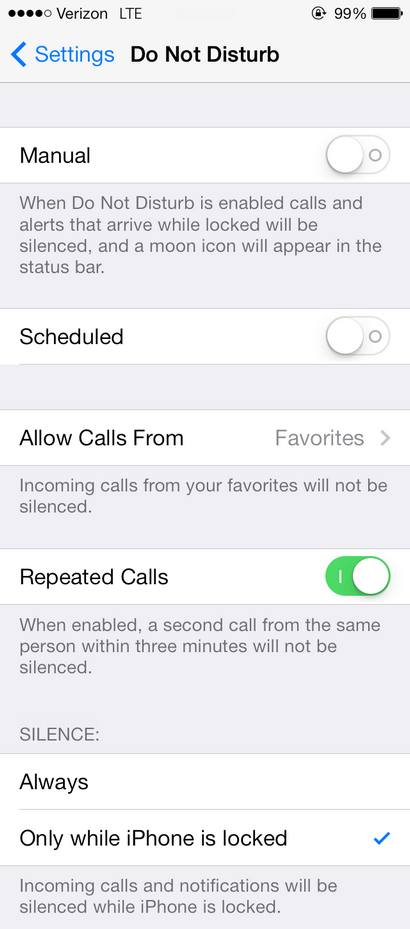
Figure 3 L'iOS 7 Ne pas déranger panneau de préférences
Déplacez ce curseur de gauche à droite pour activer le mode MDN manuellement.
Soit dit en passant, un curseur qui est activé apparaît avec un point fort vert; ce qui en soi est source de confusion pour de nombreux utilisateurs iDevice.
S'il vous plaît noter que votre iDevice reste en fait en mode MDN à moins que et jusqu'à ce que vous déplacez le curseur sur la position « Off ». En d'autres termes, si vous oubliez de réinitialiser l'état du MDN, vous êtes susceptible de manquer des alertes et des notifications que vous souhaitez recevoir.
L'option prévue est grand parce que vous pouvez demander à votre iDevice d'entrer et de mode de sortie du MDN automatiquement dans un laps de temps prédéfini. Cliquez sur le De et liens dans le panneau de préférences pour configurer votre début et de fin du MDN.
Ce serait cool si Apple vous permet de définir plus d'un calendrier (heure sieste et le temps de lit, par exemple). Il est possible que cette flexibilité viendra dans une future version iOS.
Autoriser les appels de
Les Autoriser les appels de l'option vous permet de laisser les appelants sélectionnés contournent le MDN réglage actuel de votre iDevice. Par exemple, quand je suis en voyage, je veux recevoir un appel téléphonique ou un message texte de ma famille, que mon iPhone est en mode MDN.
Vos choix pour les appels à partir de l'option Allow sont les suivantes:
Les appels répétés
Vous avez atteint la partie la plus importante de cet article! Le réglage par défaut de l'option Silence est seulement alors que l'iPhone est verrouillé. Cela signifie que si vous utilisez votre iDevice alors qu'il est en mode NPD, toutes les alertes et les notifications entrantes déclencheront comme si vous n'utilisez pas le MDN. Si ennuyant!
Je suggère que moins qu'il y ait une raison impérieuse de ne pas faire cela, vous définissez l'option Silence toujours. A partir de maintenant, chaque fois que votre iDevice est en mode MDN, tous les appels et les alertes (à l'exception des exceptions configurées) seront supprimées, quel que soit vous ou utilisez l'appareil.
Ne pas déranger: Trucs et astuces
A partir de votre iDevice écran d'accueil, faites glisser votre doigt du bas de l'écran vers le haut. Un menu graphique gris glisse appelé le Control Center en vue. Comme vous pouvez le voir dans la figure 4, vous pouvez activer ou désactiver rapidement le MDN en appuyant sur le bouton approprié.
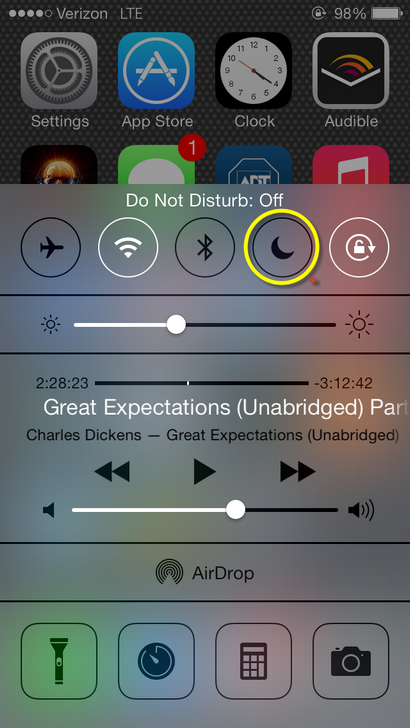
Figure 4 iOS 7 Control Center vous donne un accès à la fonctionnalité du robinet MDN
Soit dit en passant, vous pouvez personnaliser Control Center en naviguant sur Paramètres> Control Center sur votre iDevice. Les options par défaut (qui sont activées) doivent appeler le Centre de contrôle par balayage vers le haut de l'écran de verrouillage, l'écran d'accueil ou à l'intérieur des applications. Control Center est une technologie cool, et j'espère que vous apprenez à profiter.
Enfin, il est l'assistant virtuel Siri, et comment il se rapporte au MDN. À quelle fréquence utilisez-vous Siri? (Saviez-vous que la dame derrière la voix de Siri est un acteur de voix d'Atlanta, GA?)
Pour contrôler le MDN en utilisant Siri, appuyez et maintenez votre bouton Home iDevice jusqu'à ce que vous entendez le bip, puis dire l'une des commandes vocales suivantes d'une voix claire:
Éteignez Ne pas déranger.
Allumez Ne pas déranger.
Enfin, vous pouvez dire à un coup d'œil si votre iDevice est en mode MDN en vérifiant la barre d'état en haut. Comme vous pouvez le constater sur la figure 5, une icône de la lune apparaît lorsque votre appareil est en mode NPD.
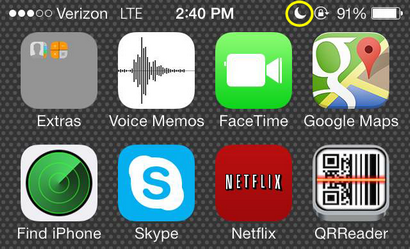
Figure 5 L'icône de la lune dans la barre d'état de iDevice vous permet de savoir si vous êtes en mode MDN